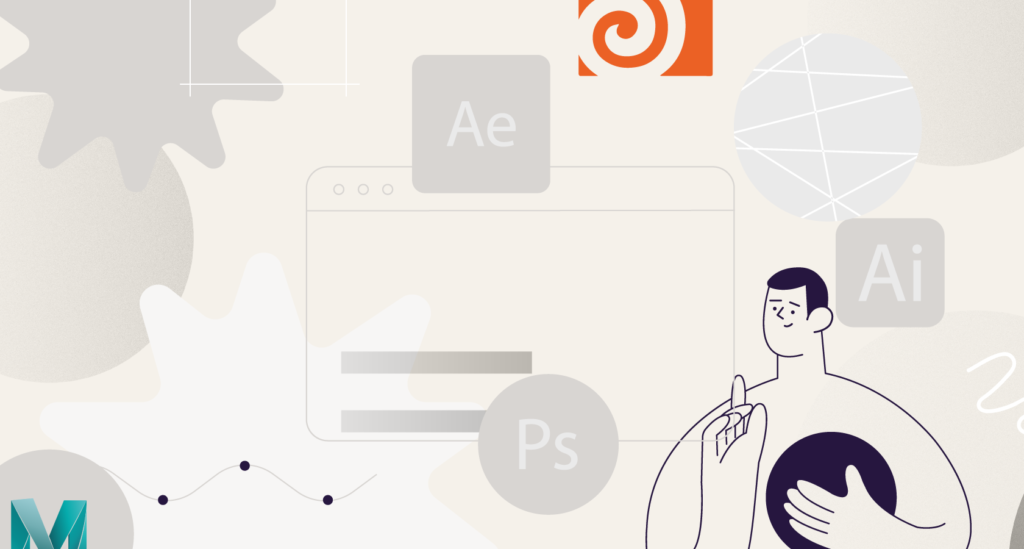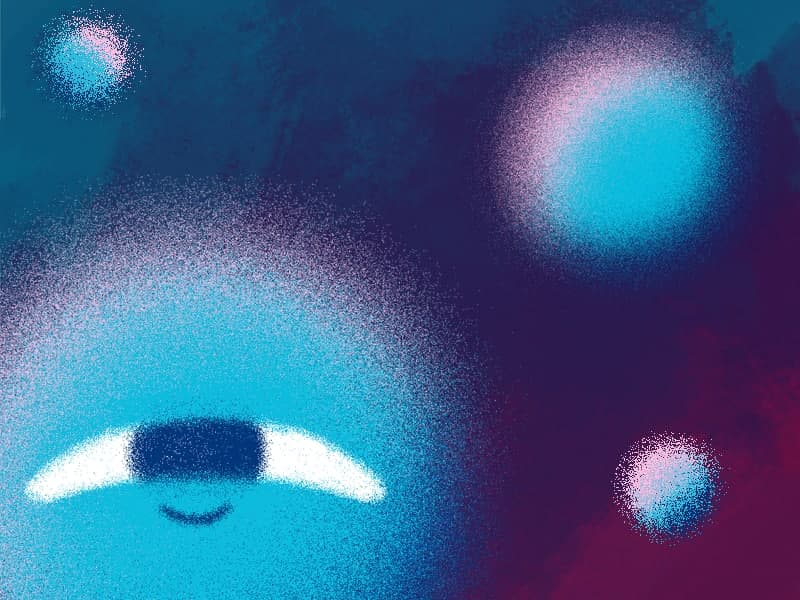The must-have feature to improve your workflow is snapping. See what you can do with it.
Mastering Snapping in After Effects: A Beginner’s Guide
Welcome to the world of After Effects! In this guide, we’ll delve into the essential concept of “snapping” and how to leverage this feature to enhance your motion graphics. Whether you’re a seasoned motion designer or a beginner, understanding snapping will undoubtedly streamline your workflow.
What is Snapping?
Snapping in After Effects refers to the automatic alignment of layers, keyframes, and other elements to specific points in the composition. This feature ensures precision and helps you create seamless animations with ease.
Enabling and Configuring Snapping
- Accessing the Snapping options:
- Go to the top menu and select View.
- Ensure that Snap to is checked.
- Configuring Snap Settings:
- Click on the Snap to dropdown menu to reveal various snapping options.Customize your preferences based on your project needs. Common options include Guides, Grid, and Layer.
| Snap Option | Description |
|---|---|
| Guides | Snaps to composition and layer guides. |
| Grid | Aligns elements with the composition grid. |
| Layer | Snaps to the in and out points of layers. |
Practical Snapping Techniques
1. Snapping to the Grid
- Enable the Grid option in the Snap to menu.
- Adjust the grid settings using View > Show Grid.
2. Snapping to Layers
- Enable Snap to > Layer for precise alignment to layer boundaries.
- Move layers close to each other to activate snapping.
3. Snapping to Keyframes
- Enable Snap to > Keyframes for aligning keyframes on the timeline.
- Adjust the timeline zoom for finer control.
Advanced Tips
1. Snapping Shortcuts
- Press
Sto toggle snapping on and off quickly. - Hold
Ctrl(Windows) orCmd(Mac) while dragging to temporarily disable snapping.
2. Snapping Guides
- Create guides using View > New Guide for precise element placement.
- Enable Snap to > Guides for snapping to these guides.
Troubleshooting
If snapping doesn’t seem to work as expected:
- Check if snapping is enabled (View > Snap to).
- Ensure the desired snapping options are selected.
- Confirm that layers are close enough for snapping to occur.
Conclusion
Congratulations! You’ve now mastered the art of snapping in After Effects. This powerful feature will undoubtedly enhance your efficiency and precision when creating stunning motion graphics. Experiment with different snapping options to find the workflow that suits your project best. Happy animating!
What is the Motion Beast course?
This is the must-see course for any Motion Designer. It lays the foundation for all aspects of modern motion design and covers every topic from AE basics to character rigging and frame by frame animation.
The course will help you overcome AE-related barriers and fears which are standing between you and the wonderful world of animation and motion design
ONLINE COURSE
Motion Beast
After Effects Keyframe Shortcuts
Adobe After Effects is arguably one of the most powerful creative tools (read: animation and visual effects software) available for professionals, particularly motion designers and VFX artists. If you’re a beginner or pro designer (does that even matter?), once you start to use After Effects religiously, you’ll recognize how super important it is to optimize […]
Best Animation Software and Motion Graphic Program to Use
Getting Started with Animation and Motion Graphics!When it comes to animation and motion graphics, the array of software and programs, free or otherwise, offer a daunting choice to beginners. “The best animation software” is largely relative, with each animator having their own personal preferences.To help newcomers out, we’ve compiled a list of the best animation […]
Frame-by-Frame Animation Workflow in Photoshop
In this tutorial, Sasha will show you everything you need to know about frame-by-frame animation in Photoshop. You’ll learn the reasons behind choosing to animate your works in Photoshop, as well as its advantages and drawbacks for an animator. Moreover, you’ll discover how to create cool animation using the free AnimDessin2 plugin as well as […]