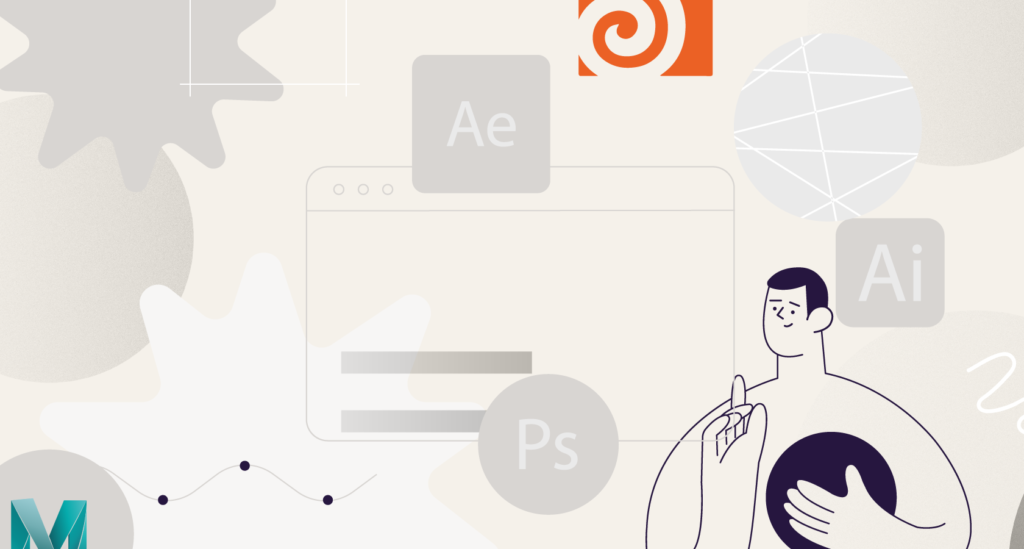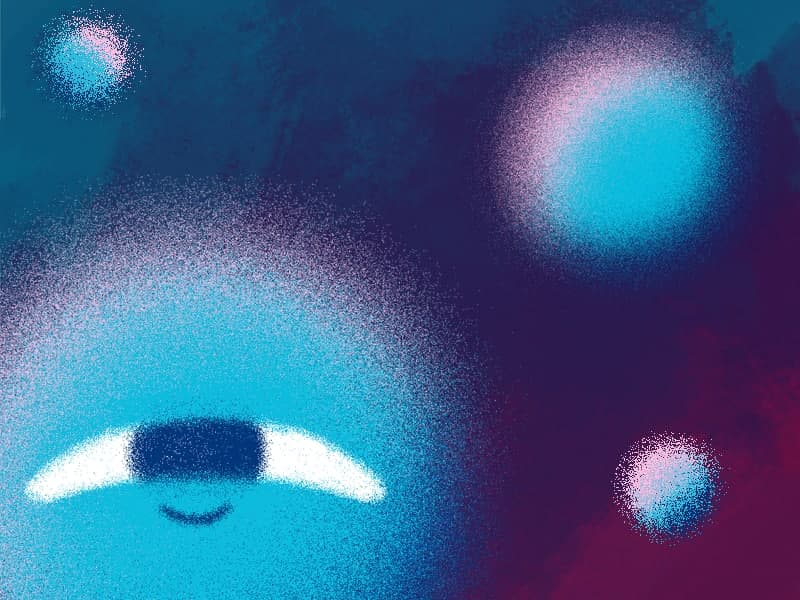We have prepared an exciting way to use the CC Smear effect. We are excited to see how you can apply this techniques in your projects.
Guide to the CC Smear Effect in After Effects
The CC Smear effect is a powerful tool in Adobe After Effects that allows you to create dynamic and eye-catching visual effects and animations. With the Smear effect, you can manipulate the shape and movement of an object or layer by smearing or stretching it along its path. This effect is particularly useful for creating fluid motion, emphasizing speed or impact, and adding a sense of energy to your compositions. In this guide, we will explore the functionality, usage, and potential applications of the CC Smear effect, providing step-by-step instructions, visual aids, and practical examples along the way.
Applying the CC Smear Effect
- Import your footage or create a new composition.
- Select the layer to which you want to apply the CC Smear effect.
- Go to the Effects & Presets panel and search for “CC Smear.”
- Drag and drop the CC Smear effect onto the selected layer.
- In the Effect Controls panel, adjust the settings to achieve the desired effect.
Understanding the CC Smear Effect Parameters
The CC Smear effect offers several parameters that allow you to control the appearance and behavior of the smear effect. Let’s explore each parameter in detail:
- Smear Amount – Adjusts the intensity of the smear effect. Higher values result in more exaggerated smearing, while lower values produce subtler effects.
- Smear Shape – Determines the shape of the smear. You can choose from various options, such as linear, quadratic, sine, or custom. Experiment with different shapes to achieve the desired visual effect.
- Smear Origin – Defines the starting point of the smear effect. By default, the smear originates from the center of the layer, but you can adjust it to any desired position using the X and Y coordinates.
- Smear Aspect – Controls the aspect ratio of the smear. Adjusting this parameter can stretch or compress the smear effect along its path.
- Smear Range – Sets the range over which the smear effect occurs. A higher value extends the smear effect over a longer distance, while a lower value restricts it to a shorter path.
- Smear Detail – Determines the level of detail in the smear effect. Increasing the value adds more detail and texture, while decreasing it creates smoother and more fluid smears.
Practical Examples and Applications
Now that you understand how to apply and control the CC Smear effect, let’s explore some practical examples of its usage:
Example 1: Speed Lines
- Apply the CC Smear effect to a layer representing a moving object.
- Increase the Smear Amount and Smear Range to exaggerate the motion blur.
- Choose a linear Smear Shape for a streak-like effect.
- Adjust the Smear Detail to create a balance between speed and clarity.
Example 2: Impact Effect
- Apply the CC Smear effect to a layer representing an object hitting a surface.
- Set the Smear Shape to quadratic for a burst-like effect.
- Adjust the Smear Range to control the size and reach of the smear effect.
- Experiment with Smear Amount and Smear Detail to achieve the desired impact appearance.
Example 3: Dynamic Text Animation
- Apply the CC Smear effect to a text layer.
- Experiment with different Smear Shapes to create unique text distortions.
- Adjust the Smear Aspect to stretch or compress the smear effect along the text path.
- Combine the CC Smear effect with other effects, such as motion blur or glow, to enhance the animation.
Creative Tips and Insights
To take your CC Smear effect creations to the next level, consider the following tips and insights:
- Experiment with keyframing: By animating the parameters of the CC Smear effect over time, you can create dynamic and evolving smear effects.
- Combine with other effects: Combine the CC Smear effect with effects like Echo, CC Wide Time, or Distort effects to achieve even more complex and unique visuals.
- Masking and matte techniques: Utilize masks or track mattes to limit the CC Smear effect to specific areas or shapes within your composition.
- Layer stacking: Apply the CC Smear effect to multiple layers with varying settings to create a layered and multidimensional smear effect.
Conclusion
The CC Smear effect in Adobe After Effects opens up a world of creative possibilities for adding motion and energy to your visual compositions. By following this comprehensive guide, you have learned how to apply the effect, control its parameters, and explore its various applications. Remember to experiment, think outside the box, and combine the CC Smear effect with other techniques to unleash your creativity and create stunning visual effects and animations in After Effects.
What is the Motion Beast course?
This is the must-see course for any Motion Designer. It lays the foundation for all aspects of modern motion design and covers every topic from AE basics to character rigging and frame by frame animation.
The course will help you overcome AE-related barriers and fears which are standing between you and the wonderful world of animation and motion design
ONLINE COURSE
Motion Beast
After Effects Keyframe Shortcuts
Adobe After Effects is arguably one of the most powerful creative tools (read: animation and visual effects software) available for professionals, particularly motion designers and VFX artists. If you’re a beginner or pro designer (does that even matter?), once you start to use After Effects religiously, you’ll recognize how super important it is to optimize […]
Best Animation Software and Motion Graphic Program to Use
Getting Started with Animation and Motion Graphics!When it comes to animation and motion graphics, the array of software and programs, free or otherwise, offer a daunting choice to beginners. “The best animation software” is largely relative, with each animator having their own personal preferences.To help newcomers out, we’ve compiled a list of the best animation […]
Frame-by-Frame Animation Workflow in Photoshop
In this tutorial, Sasha will show you everything you need to know about frame-by-frame animation in Photoshop. You’ll learn the reasons behind choosing to animate your works in Photoshop, as well as its advantages and drawbacks for an animator. Moreover, you’ll discover how to create cool animation using the free AnimDessin2 plugin as well as […]