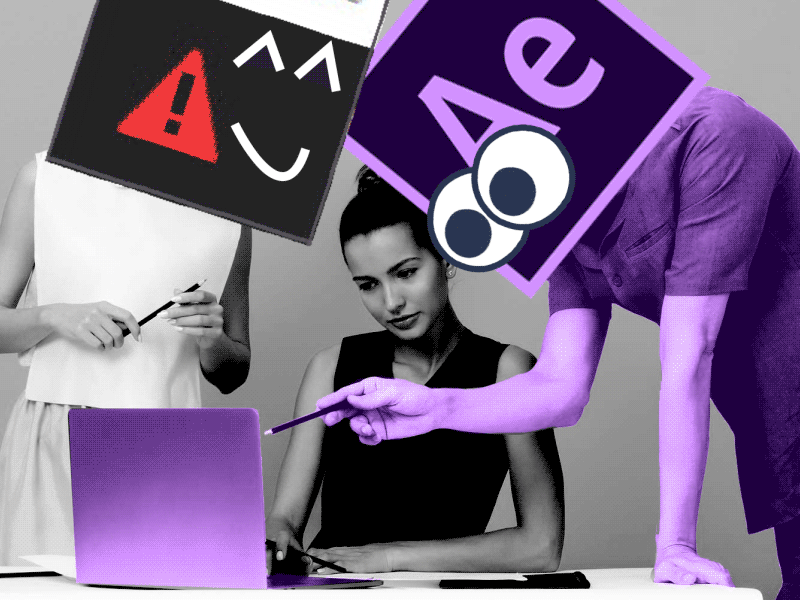How often you’re using the alpha matte masks in your projects. It usually happens that you are having a lot of layers in your composition.
In that case, we have prepared the solution to make the project organization more attractive. Set Matte effect is doing the same things without duplication of the layers. So make one layer you want to use as alpha matte, and Set Matte will do the rest.
What is Alpha Matte Masks?
In After Effects, an alpha matte refers to a technique used to create transparency or opacity in a layer based on the alpha channel of another layer. The alpha channel determines the transparency of an image or video, with white areas being fully opaque and black areas being fully transparent.
When using an alpha matte, you essentially use the alpha channel of one layer to control the transparency of another layer. The layer containing the alpha channel is called the matte layer, and the layer whose transparency is being controlled is called the fill layer.
How to Set Up Alpha Matte?
To set up an alpha matte:
- Place the fill layer and the matte layer in the composition.
- Make sure the fill layer is above the matte layer in the layer stack.
- With the fill layer selected, go to the “TrkMat” (Track Matte) dropdown menu in the Timeline panel and choose “Alpha Matte” from the options. This applies the transparency of the matte layer to the fill layer.
Now, the fill layer will be transparent in areas where the matte layer is black, and opaque where the matte layer is white. You can adjust the transparency further by modifying the opacity of the fill layer.
By using an alpha matte, you can create various effects such as text appearing behind an object, revealing an image through a shape, or even creating complex transitions. It provides flexibility in controlling transparency and opacity based on the content of another layer’s alpha channel.
How to Set Matte in After Effects
To set a matte in After Effects, you can follow these steps:
- Import your footage: Start by importing the footage you want to work with into your After Effects project. You can do this by going to “File” > “Import” and selecting your footage file.
- Create a new composition: Right-click on the footage in the Project panel and select “New Composition from Selection.” This will create a new composition that matches the settings of your footage.
- Create a solid layer: Go to “Layer” > “New” > “Solid” to create a new solid layer. Choose a color that will be easily distinguishable from your footage.
- Apply the matte effect: With the solid layer selected, go to the Effects & Presets panel (usually located on the right side of the interface) and search for the “Matte” effect. Drag and drop the effect onto the solid layer.
- Configure the matte effect: In the Effects Controls panel (usually located below the Project panel), you’ll find the settings for the Matte effect. Adjust the settings according to your needs. The specific settings may vary depending on the effect you’re using, but commonly you’ll have options like “Matte Source” or “Key Type” to choose how the matte will be generated.
- Apply the matte to your footage: Drag the solid layer with the matte effect above your footage layer in the layer stack. You should see the matte effect being applied to the footage. You can also adjust the layer’s opacity or blending mode to fine-tune the appearance.
- Refine the matte if necessary: If you’re not satisfied with the initial result, you can refine the matte by tweaking the effect settings or using additional effects like “Keylight” or “Rotobrush” to create a more precise matte.
- Render and export your composition: Once you’re happy with the matte, you can render and export your composition by going to “Composition” > “Add to Render Queue.” Configure the output settings and click on the “Render” button to export your final result.
Remember, the specific steps and settings may vary depending on your specific requirements and the version of After Effects you’re using.
What is the Motion Beast course?
This is the must-see course for any Motion Designer. It lays the foundation for all aspects of modern motion design and covers every topic from AE basics to character rigging and frame by frame animation.
The course will help you overcome AE-related barriers and fears which are standing between you and the wonderful world of animation and motion design
ONLINE COURSE
Motion Beast
Top 5 time-saving Extensions for After Effects
If you animate your works in After Effects and still don’t use the extensions I’m both happy and sad for you. Read this short article till the end and your life will never be the same again.1. OverlordPreparing source files for animation is one of the most time-consuming phases of the animator’s work. Cutting characters […]
Blending Modes in After Effects
In this Very quick but very useful, we will know how to use blending mode. Just use difference mode and here you are ?Blending Modes in After EffectsIn Adobe After Effects, blending modes are used to control how different layers or elements interact and blend with each other. They determine how the colors, brightness, and […]
4 Advanced After Effects Expressions Made Easy
Denys is the Motion Design School’s script wizard and the author of the Expression Trip course. In this article, he will share how expressions can be used to create more complex animation.Popular expressionsAs you’ve learned from the previous article on top 3 After Effects Expressions to simplify your workflow, programming in After Effects, besides being totally not […]