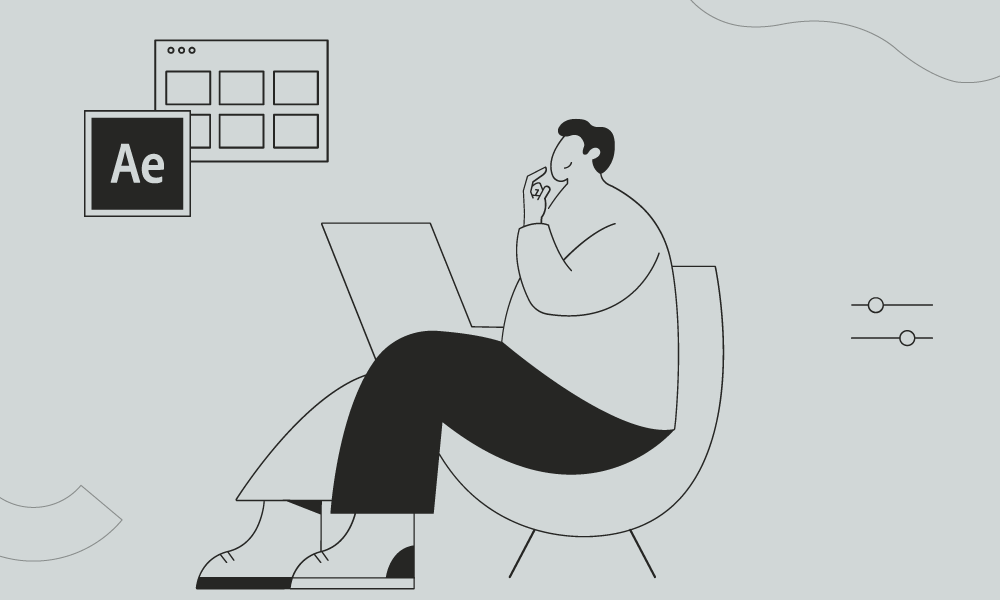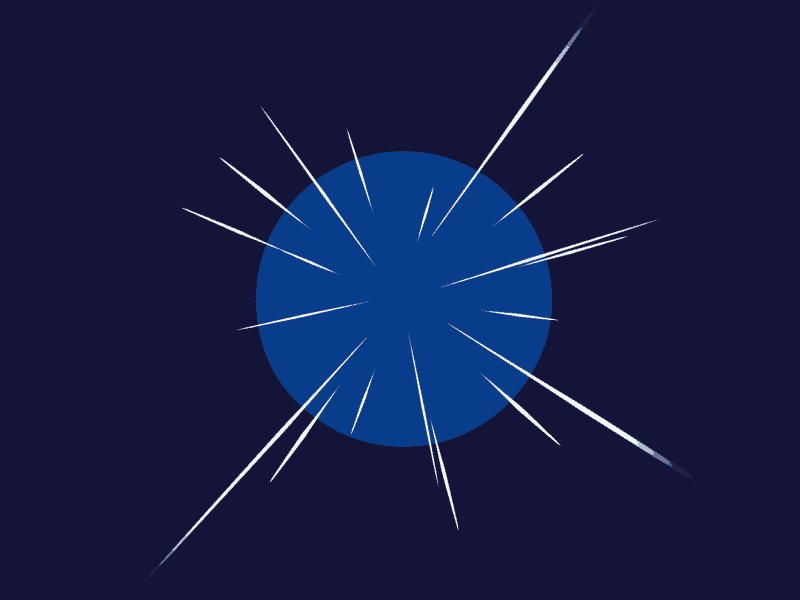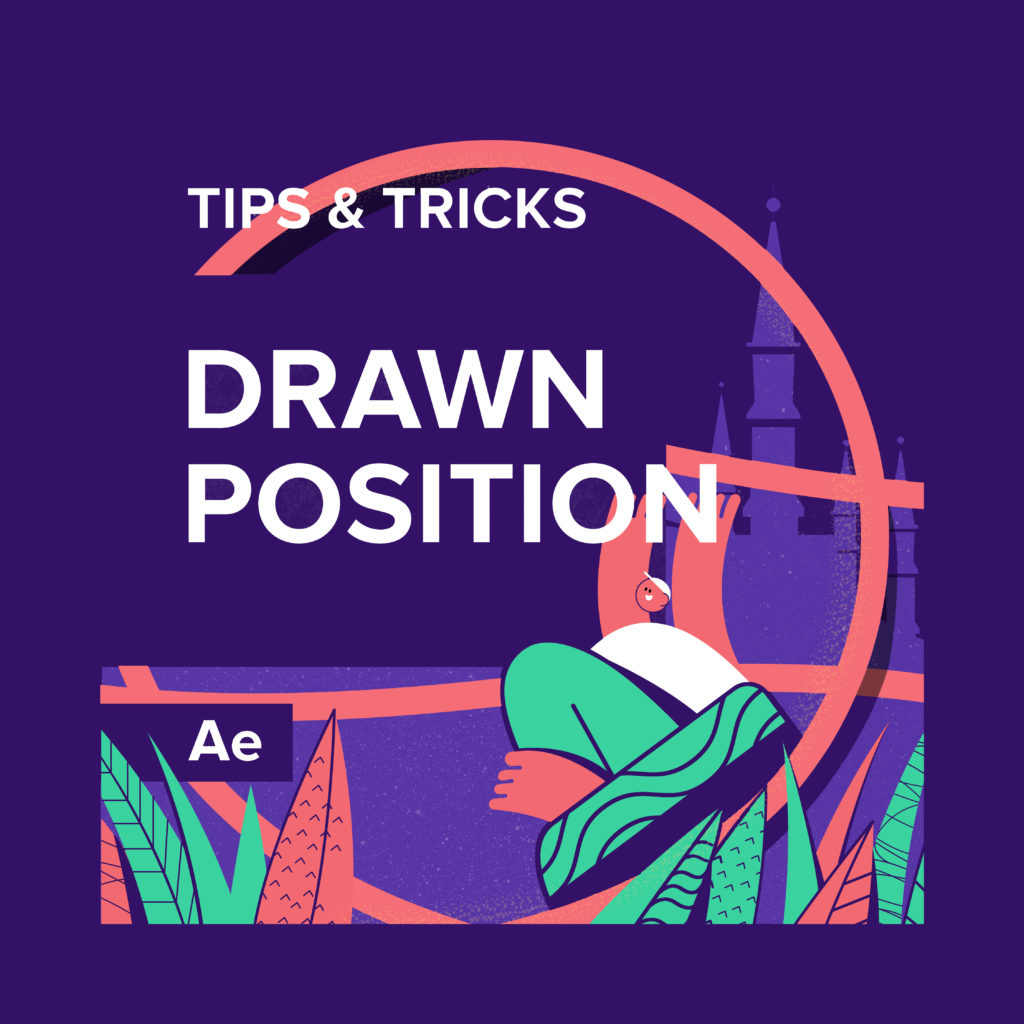Have you ever wanted to start creating character animation? If so… check out our new YouTube Tutorial in which Sasha Dudka reveals one of the easiest ways to create walking animation frame by frame.
Easy Frame by Frame Walk Cycle Guide in After Effects
Welcome to this comprehensive guide on creating an Easy Frame by Frame Walk Cycle in After Effects! In this tutorial, we will cover the functionality, usage, and potential applications of this technique. Whether you’re a beginner or an experienced practitioner, this guide will provide you with step-by-step instructions, visual aids, and practical examples to help you master this intricate animation technique. Let’s dive in!
Step 1: Importing Assets
The first step is to import the necessary assets for your walk cycle animation. These typically include a character rig or a sequence of images representing different walk cycle frames. To import assets:
- Go to File > Import > File.
- Select your character rig or the sequence of images and click Import.
- Drag and drop the imported assets into your composition.
Step 2: Creating a Composition
Next, we’ll create a composition for our walk cycle animation. This composition will serve as the container for all the animated elements. To create a composition:
- Go to Composition > New Composition.
- Specify the desired settings, such as the composition name, width, height, duration, and frame rate. Click OK to create the composition.
Step 3: Setting Up the Character Rig
If you’re using a character rig for your walk cycle, you’ll need to set it up properly. This typically involves adjusting anchor points, parenting layers, and creating null objects for control. Follow the instructions provided with your character rig to set it up correctly.
Step 4: Creating Walk Cycle Keyframes
Now it’s time to create keyframes for your walk cycle animation. Keyframes define the poses and positions of your character at specific points in time. To create keyframes:
- Select the layer containing your character rig or the sequence of images.
- Go to the desired point on the timeline where you want to create a keyframe.
- Use the appropriate transform properties (such as position, rotation, and scale) to adjust the character’s pose.
- Click the stopwatch icon next to each property you want to animate. This will create a keyframe at that point in time.
- Repeat this process for each pose or position change in your walk cycle.
Step 5: Creating the Loop
To make the walk cycle seamlessly loop, we’ll create a loop expression in After Effects. Follow these steps:
- Highlight all the keyframes in the timeline for the walk cycle animation.
- Right-click on the selected keyframes and choose Keyframe Assistant > Sequence Layers.
- In the dialog box, set the Overlap value to 0 frames and make sure Segment Time is selected. Click OK to apply the changes.
- Next, right-click on one of the keyframes and choose Toggle Hold Keyframe. This will make the walk cycle hold its last frame, creating a seamless loop.
Step 6: Refining the Animation
Once you have the basic walk cycle animation, you can refine it by adjusting timing, adding easing, and experimenting with different poses. Here are some tips:
- To adjust the timing of individual poses, select the corresponding keyframes and drag them left or right on the timeline.
- To add easing to your animation, right-click on a keyframe and choose Keyframe Velocity. Adjust the velocity graph to create smooth accelerations or decelerations.
- Experiment with different poses and timings to achieve the desired style and character movement.
Step 7: Applying Additional Effects
To enhance your walk cycle animation, you can apply additional effects and techniques. Here are a few ideas:
- Motion Blur: Enable motion blur on the layers involved in the walk cycle to add a sense of motion and realism.
- Foot Contact: Create additional layers or effects to simulate the character’s feet making contact with the ground, adding extra detail to the animation.
- Shadows: Add shadow effects to the character to ground them in the scene and improve the overall visual impact.
- Secondary Motion: Create secondary animations, such as hair movement or clothing dynamics, to make the character feel more alive.
Remember to experiment and have fun with these effects to achieve the desired look and feel for your animation!
Step 8: Previewing and Rendering
Before finalizing your walk cycle animation, it’s essential to preview and render it to ensure it meets your expectations. To preview your animation in After Effects:
- Drag the current-time indicator (CTI) to the desired point on the timeline.
- Press the spacebar to play the animation and make adjustments as needed.
Once you’re satisfied with your animation, it’s time to render the final output. To render your animation:
- Go to Composition > Add to Render Queue.
- In the Render Queue panel, adjust the render settings, such as the output format, resolution, and destination folder.
- Click the Render button to start the rendering process.
Conclusion
Congratulations on completing this Easy Frame by Frame Walk Cycle guide in After Effects! By following these steps, you’ve learned how to import assets, create compositions, set up character rigs, create keyframes, loop animations, refine the animation, apply additional effects, and preview/render your work. Remember to practice and explore different variations to improve your animation skills. Happy animating!
Do you want to find your own style and create truly unique works? The best way to achieve this is by combining various techniques and tools!
Motion Practice with Ben Marriott is a practical structured online-course on combining frame-by-frame animation and After Effects. We will be taking a deep-dive into every step of the process, explaining all the decision-making that goes into merging these 2 different methods together. By combining the best elements of both worlds you will bring unique creatures to life focusing on the process and workflow.
ONLINE COURSE
Motion Practice with Ben Marriott
The Importance of Motion Graphics in Web Design
Through the course of this article, we’ll take you through why motion graphics have become a staple in web design, and why it is integral to crafting an engaging user experience!Since animated movies came to the fore in the dawn of the 20th century, the technology that drives animation, visual effects and motion graphics has […]
Speed Lines with Shape Layers in After Effects Tutorial
In this short After Effects tutorial I’ll show you how to easily create tapered speed lines using shape layers without any plugins. This is a pretty popular effect that you can use to convey feeling of superluminal speed, imitating portals and space things or just to add more dynamics to your scene transitions.How to make […]
Auto-orient in After Effects
In this quick tip, we will show you how to deal with an auto-orient option in the transform settings in After Effects.Guide to Auto-orient in After EffectsAuto-orient is a powerful feature in Adobe After Effects that allows you to automate the orientation of layers based on various parameters. Whether you’re creating motion graphics, visual effects, […]