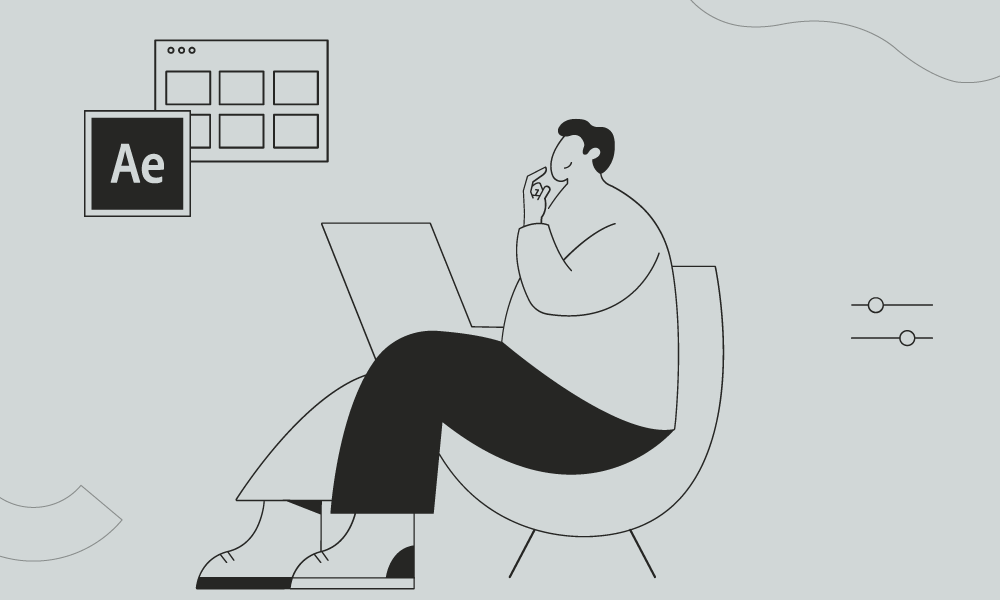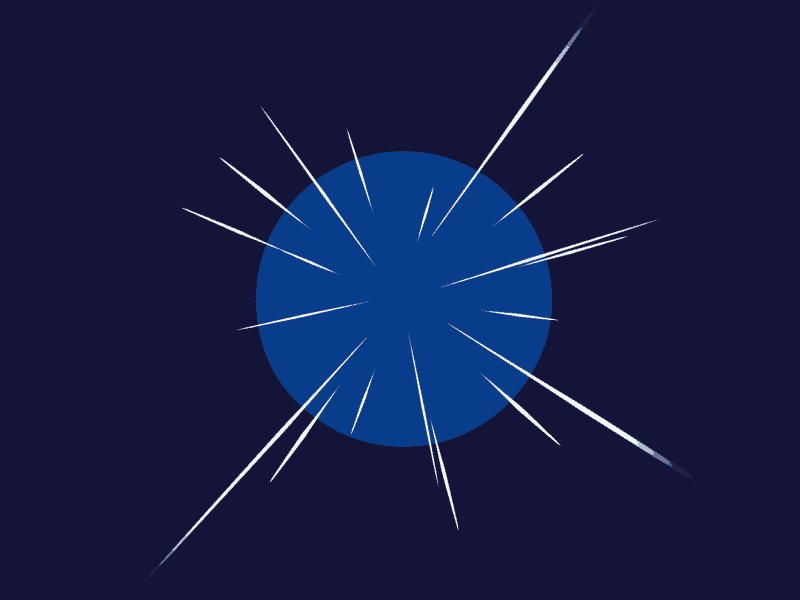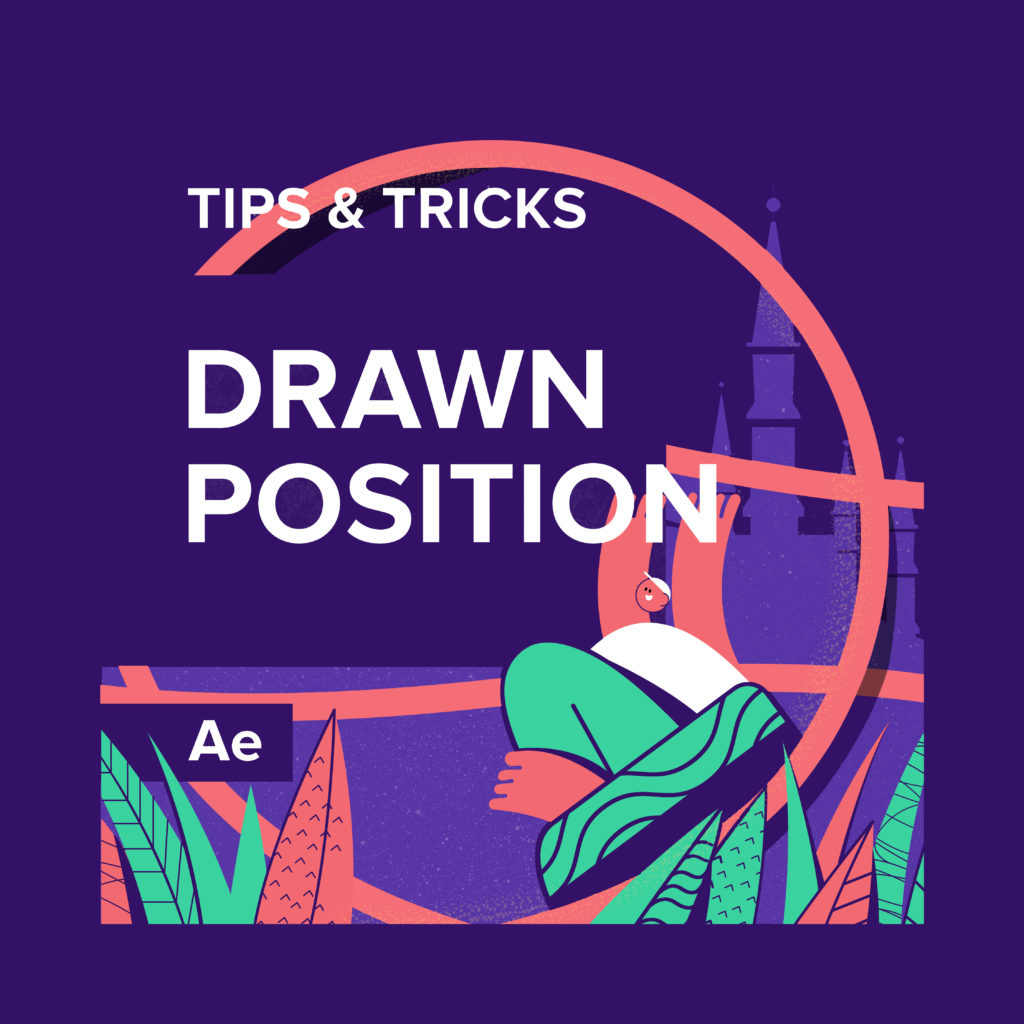In this tutorial, Sasha will show you everything you need to know about frame-by-frame animation in Photoshop. You’ll learn the reasons behind choosing to animate your works in Photoshop, as well as its advantages and drawbacks for an animator. Moreover, you’ll discover how to create cool animation using the free AnimDessin2 plugin as well as recreating it using the standard tools. Enjoy the video!
Creating Frame Animation using AnimDessin 2 Photoshop plugin
To create cool animations using the free AnimDessin2 plugin in Adobe Photoshop, follow these steps:
- Install the plugin: Download and install the AnimDessin2 plugin from the official website or a trusted source. Make sure it is compatible with your version of Photoshop.
- Open Photoshop: Launch Adobe Photoshop and open a new or existing document where you want to create your animation.
- Activate the AnimDessin2 panel: Go to “Window” in the menu bar and select “AnimDessin2” to activate the AnimDessin2 panel. The panel will appear on the screen.
- Create a new animation: In the AnimDessin2 panel, click on the “New Layer” button to create a new animation layer. You can also set the desired frame rate and duration for your animation.
- Start drawing frames: Select the newly created animation layer and start drawing your first frame using the drawing tools in Photoshop. You can use a graphics tablet or your mouse to draw.
- Add subsequent frames: To add more frames to your animation, click on the “New Layer” button in the AnimDessin2 panel again. Each new layer represents a new frame. Make sure to make incremental changes in each frame to create smooth animation.
- Preview your animation: To preview your animation, click on the “Play” button in the AnimDessin2 panel. It will play back your frames at the specified frame rate.
- Adjust animation settings: You can adjust various animation settings in the AnimDessin2 panel, such as onion skinning (to see previous and next frames as reference), frame delay, looping options, and more. Experiment with these settings to enhance your animation.
- Refine and edit frames: Use the drawing and editing tools in Photoshop to refine and edit each frame of your animation. You can also use layers and other Photoshop features to add effects, colors, and details to your animation.
- Export your animation: Once you are satisfied with your animation, you can export it. In the AnimDessin2 panel, click on the “Export” button. Choose your desired export format, such as GIF or video, and adjust the export settings accordingly. Save the exported file to your desired location.
Remember to practice and experiment with different techniques to create unique and cool animations using the AnimDessin2 plugin in Photoshop.
Do you want to find your own style and create truly unique works? The best way to achieve this is by combining various techniques and tools!
Motion Practice with Ben Marriott is a practical structured online course on combining frame-by-frame animation and After Effects. We will be taking a deep dive into every step of the process, explaining all the decision-making that goes into merging these 2 different methods together. Combining the best elements of both worlds will bring unique creatures to life, focusing on the process and workflow.
ONLINE COURSE
Motion Practice with Ben Marriott
The Importance of Motion Graphics in Web Design
Through the course of this article, we’ll take you through why motion graphics have become a staple in web design, and why it is integral to crafting an engaging user experience!Since animated movies came to the fore in the dawn of the 20th century, the technology that drives animation, visual effects and motion graphics has […]
Speed Lines with Shape Layers in After Effects Tutorial
In this short After Effects tutorial I’ll show you how to easily create tapered speed lines using shape layers without any plugins. This is a pretty popular effect that you can use to convey feeling of superluminal speed, imitating portals and space things or just to add more dynamics to your scene transitions.How to make […]
Auto-orient in After Effects
In this quick tip, we will show you how to deal with an auto-orient option in the transform settings in After Effects.Guide to Auto-orient in After EffectsAuto-orient is a powerful feature in Adobe After Effects that allows you to automate the orientation of layers based on various parameters. Whether you’re creating motion graphics, visual effects, […]