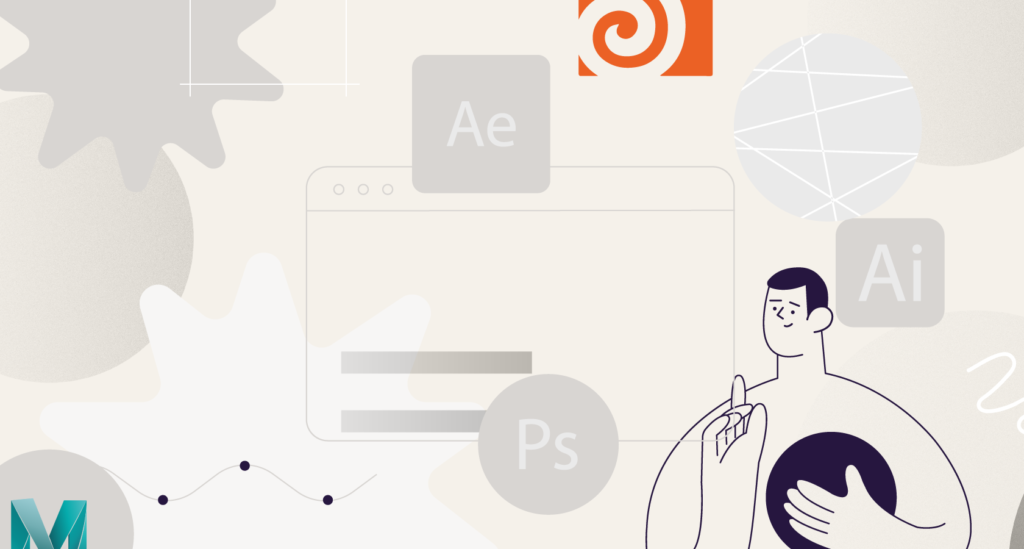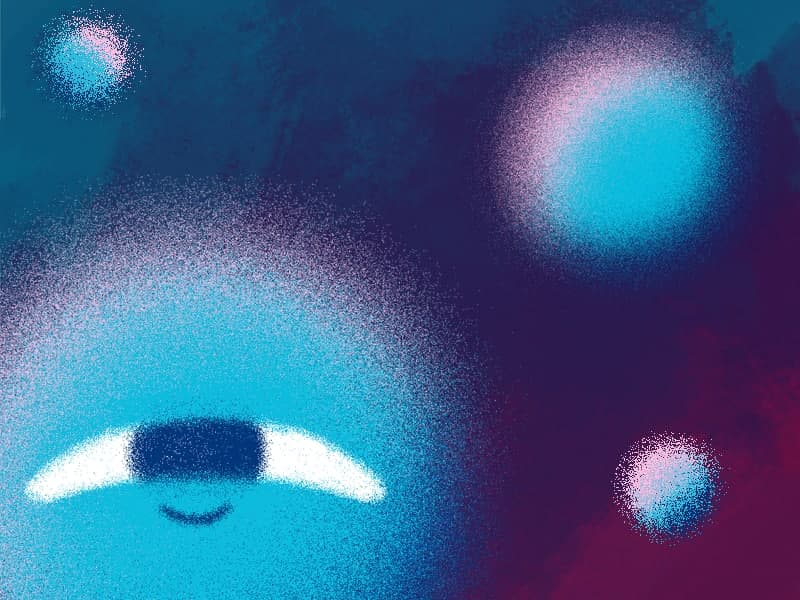We’ve prepared a great way to create an unfold 3d effect. We will simulate the effect of folding paper with the CC Cylinder effect. It’s also great for 3d ribbons and so on.
Guide: Unfold Effect with CC Cylinder in After Effects
The Unfold Effect with CC Cylinder is a powerful tool in Adobe After Effects that allows you to create engaging and dynamic animations by unfolding a layer using the CC Cylinder effect. This effect can be used to transform flat layers into three-dimensional objects, giving them depth and perspective. In this comprehensive guide, we will explore the functionality, usage, and potential applications of the Unfold Effect with CC Cylinder. By the end of this tutorial, you will have the knowledge and skills to create stunning visual effects and animations using After Effects.
Setting up the Composition
Launch Adobe After Effects and create a new composition by going to Composition > New Composition. Set the desired settings for your composition, such as the width, height, duration, and frame rate.
Importing and Preparing the Layers
- Import the layer you want to apply the Unfold Effect to by going to File > Import > File. Choose the desired file from your computer and click Open.
- Drag and drop the imported layer into the composition timeline.
Applying the CC Cylinder Effect in After Effects
- Select the layer in the composition timeline that you want to apply the Unfold Effect to.
- Go to Effect > Perspective > CC Cylinder. This will apply the CC Cylinder effect to the selected layer.
- In the Effect Controls panel, you will see the parameters for the CC Cylinder effect. Adjust the following settings to create the desired unfolding effect:
- Radius X: Controls the horizontal size of the cylinder.
- Radius Y: Controls the vertical size of the cylinder.
- Angle: Specifies the angle at which the cylinder is rotated.
- Vanishing Point: Sets the position of the vanishing point, which determines the perspective of the cylinder.
- Fold Angle: Determines the angle at which the layer unfolds.
- Taper: Adds a tapered shape to the cylinder.
- Segments: Specifies the number of segments in the cylinder.
- Shading: Enables or disables shading on the cylinder.
- Lighting: Enables or disables lighting effects on the cylinder.
Animating the Unfold Effect
- With the layer selected in the composition timeline, press the U key on your keyboard to reveal the layer’s keyframes.
- Move the playhead to the desired starting point of the animation.
- Click the stopwatch icon next to the Fold Angle parameter in the Effect Controls panel to set the starting keyframe.
- Move the playhead to the desired ending point of the animation.
- Adjust the Fold Angle parameter to unfold the layer fully.
- After Effects will automatically create a keyframe for the ending position.
- To preview the animation, press the spacebar or use the RAM Preview function (shortcut: 0 on the numeric keypad).
Refining the Animation
- To fine-tune the animation, you can adjust the timing and easing of the keyframes. Select the keyframes in the timeline and use the Graph Editor or the Keyframe Velocity dialog to modify their properties.
- Experiment with different settings and values to achieve the desired effect. For example, you can adjust the lighting and shading parameters to create a more realistic appearance.
- Consider adding additional effects or animations to enhance the overall visual impact. You can apply effects like Glow, Color Correction, or Particle Systems to further enhance the unfolding animation.
Practical Examples and Applications
- Logo Reveals: Use the Unfold Effect with CC Cylinder to reveal your logo in a dynamic and engaging way. Experiment with different folding angles and lighting effects to create unique and eye-catching logo animations.
- Transition Effects: Create seamless transitions between scenes or shots by using the Unfold Effect to unfold one layer into another. This technique adds a visually appealing and smooth transition to your videos.
- Product Presentations: Showcase your products in a captivating manner by using the Unfold Effect to unfold packaging or product designs. This technique can add depth and interactivity to your presentations.
- Title Animations: Add depth and dimension to your title animations by applying the Unfold Effect with CC Cylinder. Experiment with different folding angles and lighting setups to create visually stunning text animations.
Creative Tips and Insights
- Experiment with different folding angles to achieve various unfolding effects. A steeper angle will create a faster and more dramatic unfold, while a shallower angle will produce a slower and more subtle effect.
- Combine the Unfold Effect with other effects in After Effects to create even more intricate and complex animations. The possibilities are endless when it comes to combining effects and techniques.
- Pay attention to lighting and shading settings to create a realistic and cohesive look. Experiment with different light positions and intensities to enhance the three-dimensional appearance of the unfolded layer.
- Consider adding motion blur to your composition to enhance the realism of the unfolding animation. Enable motion blur by going to Composition > Composition Settings and checking the “Motion Blur” box.
Conclusion
The Unfold Effect with CC Cylinder in After Effects is a versatile tool that allows you to transform flat layers into captivating three-dimensional animations. By following this comprehensive guide, you have learned how to apply the effect, animate the unfolding process, and refine the animation to achieve your desired result. With creativity and experimentation, you can unlock endless possibilities and create stunning visual effects and animations in Adobe After Effects.
What is the Motion Beast course?
This is the must-see course for any Motion Designer. It lays the foundation for all aspects of modern motion design and covers every topic from AE basics to character rigging and frame by frame animation.
The course will help you overcome AE-related barriers and fears which are standing between you and the wonderful world of animation and motion design
ONLINE COURSE
Motion Beast
After Effects Keyframe Shortcuts
Adobe After Effects is arguably one of the most powerful creative tools (read: animation and visual effects software) available for professionals, particularly motion designers and VFX artists. If you’re a beginner or pro designer (does that even matter?), once you start to use After Effects religiously, you’ll recognize how super important it is to optimize […]
Best Animation Software and Motion Graphic Program to Use
Getting Started with Animation and Motion Graphics!When it comes to animation and motion graphics, the array of software and programs, free or otherwise, offer a daunting choice to beginners. “The best animation software” is largely relative, with each animator having their own personal preferences.To help newcomers out, we’ve compiled a list of the best animation […]
Frame-by-Frame Animation Workflow in Photoshop
In this tutorial, Sasha will show you everything you need to know about frame-by-frame animation in Photoshop. You’ll learn the reasons behind choosing to animate your works in Photoshop, as well as its advantages and drawbacks for an animator. Moreover, you’ll discover how to create cool animation using the free AnimDessin2 plugin as well as […]