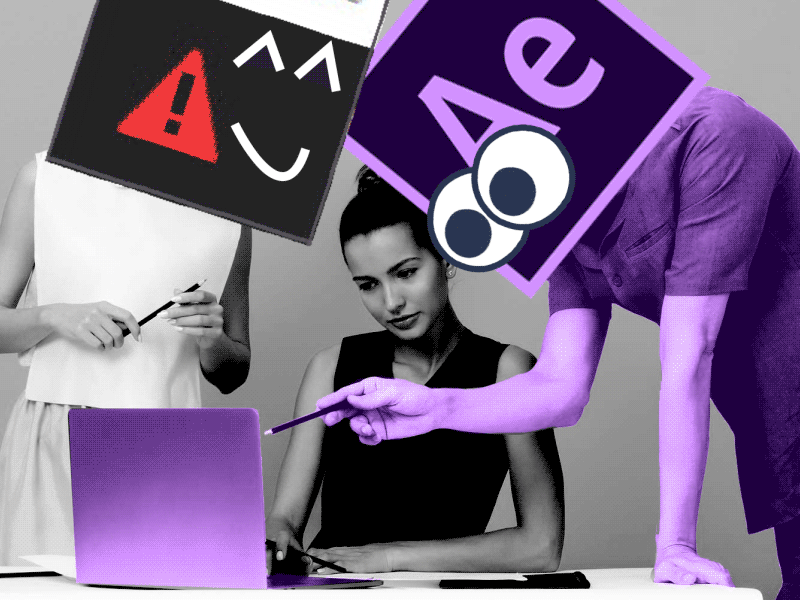Check the broken mesh and fix it very quickly with a mesh checker build inside cinema 4D.
Comprehensive Guide to Mesh Checker in Cinema 4D
Cinema 4D offers a wide range of powerful tools and features that enable artists to create stunning visual effects and animations. One such tool is the Mesh Checker, which helps users ensure the quality and integrity of their 3D meshes. Whether you’re a beginner or an experienced practitioner, this guide will walk you through the functionality, usage, and potential applications of the Mesh Checker in Cinema 4D. By the end, you’ll be equipped with the knowledge and techniques to create flawless and optimized meshes for your projects.
Accessing the Mesh Checker
To access the Mesh Checker in Cinema 4D, follow these steps:
- Launch Cinema 4D and open your project.
- Select the mesh object you want to analyze. You can choose an existing object or create a new one.
- In the main menu, navigate to “Extensions” -> “Mesh Checkers” -> “Mesh Checker” to open the Mesh Checker dialog box.
Analyzing and Interpreting the Results
Once you have the Mesh Checker dialog box open, you’ll see a range of analysis options and visual indicators. Let’s explore the various components of the dialog box and understand their significance:
Analysis Options
- Polygon: This option analyzes the polygonal structure of your mesh and checks for errors like non-planar polygons, concave polygons, and triangles.
- UV Coordinates: Enabling this option checks for problems related to UV coordinates, such as overlapping or distorted UVs.
- Points: This option analyzes the vertex points of your mesh and checks for issues like unwelded vertices, isolated points, or collapsed edges.
- Volume: Enabling this option checks the volume of your mesh for potential errors, such as self-intersecting geometry.
Results
- Green: Indicates that the analyzed aspect of the mesh is correct and error-free.
- Red: Indicates the presence of an error or problem that requires attention.
- Yellow: Highlights potential warnings or areas that might need further inspection.
Fixing Mesh Issues in C4D
Now that you understand how to analyze the results, let’s explore various techniques to fix the identified issues:
Non-Planar Polygons:
- Select the mesh object with non-planar polygons.
- In the Mesh Checker dialog box, navigate to the “Analysis” tab and enable the “Polygon” option.
- Look for red-highlighted polygons and select them.
- In the viewport, use modeling tools such as the “Bevel” or “Extrude” commands to adjust the problematic polygons until they become planar.
Unwelded Vertices:
- Enable the “Points” option in the Mesh Checker dialog box.
- Look for red-highlighted points and select them.
- In the viewport, use the “Weld” command or manually adjust the position of the vertices to ensure they are properly connected.
Overlapping UVs:
- Enable the “UV Coordinates” option in the Mesh Checker dialog box.
- Look for red-highlighted polygons or UV points and select them.
- In the UV Editor, adjust the UV coordinates to avoid overlapping.
Self-Intersecting Geometry:
- Enable the “Volume” option in the Mesh Checker dialog box.
- Look for red-highlighted polygons indicating self-intersecting geometry.
- In the viewport, use modeling tools like the “Knife” or “Split” commands to modify the intersecting polygons and eliminate the issue.
Advanced Tips and Creative Insights for Smooth Mesh
Here are some additional tips and insights to help you make the most of the Mesh Checker and enhance your creative workflow:
Customizing Analysis Parameters:
- In the Mesh Checker dialog box, explore the various settings and thresholds to customize the analysis according to your project’s requirements.
- Adjust the parameters based on the level of precision you need or the specific issues you want to address.
Using the Polygon Display Filter:
- Cinema 4D offers a Polygon Display Filter that helps you visualize and isolate specific types of polygons, such as non-planar, concave, or triangles.
- Utilize this feature in combination with the Mesh Checker to focus on specific areas or issues in your mesh.
Automated Analysis:
- Cinema 4D allows you to automate the Mesh Checker analysis using the Python scripting interface.
- By scripting the Mesh Checker, you can streamline your workflow and perform batch analysis on multiple objects or scenes.
Conclusion
The Mesh Checker in Cinema 4D is an invaluable tool for ensuring the quality and integrity of 3D meshes. By analyzing your meshes for potential errors and using the provided visual feedback, you can create flawless and optimized models. Remember to regularly use the Mesh Checker during your modeling process to catch and fix issues early on. With the knowledge and techniques outlined in this guide, you’re now well-equipped to create stunning visual effects and animations using C4D. Happy mesh checking!
If you want to know more about the creation of building models, follow the link to the Cinema 4d journey course:
ONLINE COURSE
Cinema 4D Journey
Top 5 time-saving Extensions for After Effects
If you animate your works in After Effects and still don’t use the extensions I’m both happy and sad for you. Read this short article till the end and your life will never be the same again.1. OverlordPreparing source files for animation is one of the most time-consuming phases of the animator’s work. Cutting characters […]
Blending Modes in After Effects
In this Very quick but very useful, we will know how to use blending mode. Just use difference mode and here you are ?Blending Modes in After EffectsIn Adobe After Effects, blending modes are used to control how different layers or elements interact and blend with each other. They determine how the colors, brightness, and […]
4 Advanced After Effects Expressions Made Easy
Denys is the Motion Design School’s script wizard and the author of the Expression Trip course. In this article, he will share how expressions can be used to create more complex animation.Popular expressionsAs you’ve learned from the previous article on top 3 After Effects Expressions to simplify your workflow, programming in After Effects, besides being totally not […]