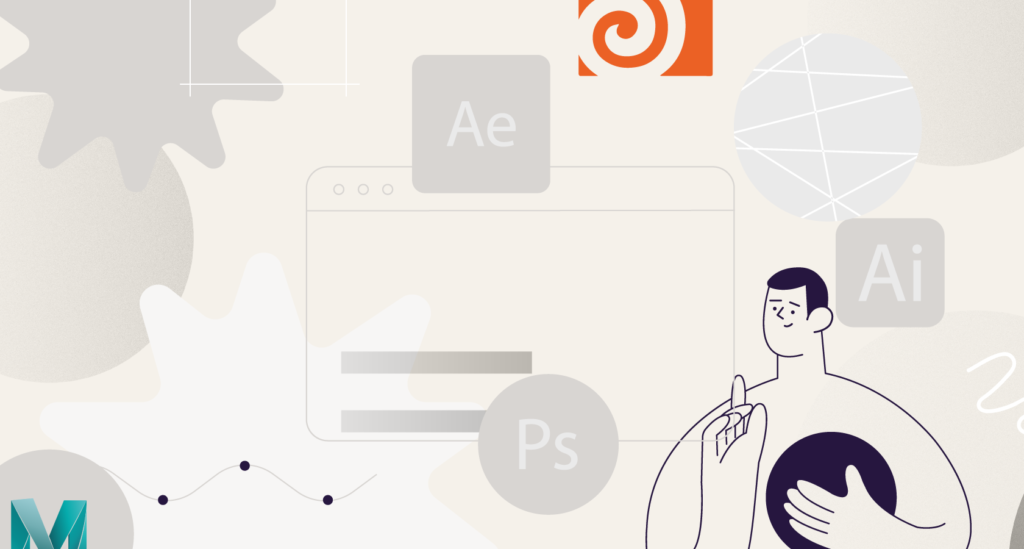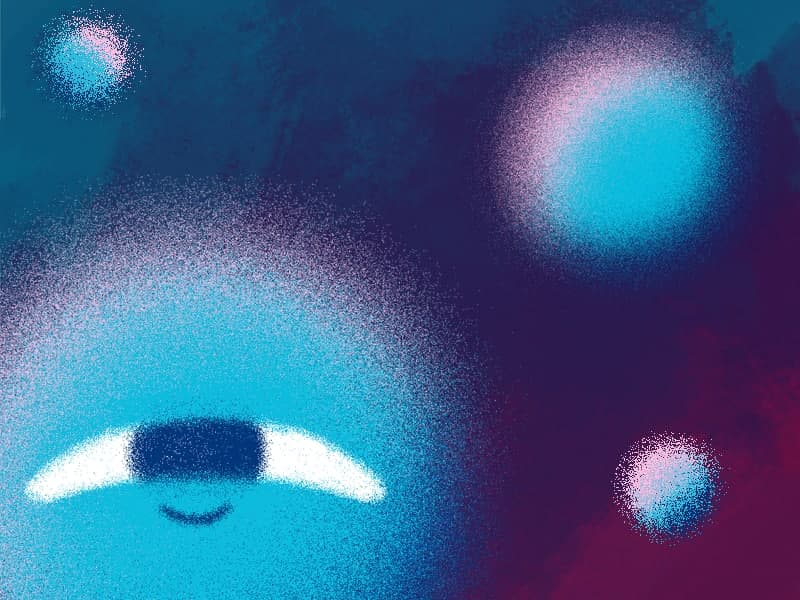Find out how to achieve the gradient stroke in after effects. The main thing is to make the gradient following the path. You can’t accomplish this task with the effects or shape layers. But you can make it with Text Layer.
How to Make Gradient Stroke with Text Layer in After Effects
To create a gradient stroke with a text layer in After Effects, you can follow these steps:
- Create a new composition by going to “Composition” > “New Composition.” Set the desired dimensions and duration for your composition.
- Create a new text layer by going to “Layer” > “New” > “Text.” Type in your desired text.
- Select the text layer in the timeline panel and go to the “Character” panel to customize the text’s font, size, and other attributes.
- With the text layer selected, navigate to the “Effects & Presets” panel. Search for the “Gradient Ramp” effect and apply it to the text layer.
- In the Effects Control panel, you will find the Gradient Ramp settings. Adjust the Start and End colors to create the desired gradient for your stroke.
- Now, duplicate the text layer by selecting it and pressing “Ctrl/Command + D.” This duplicate layer will be used for the stroke effect.
- With the duplicated text layer selected, go to “Layer” > “Layer Styles” > “Stroke.”
- In the Stroke settings, adjust the Size to determine the thickness of the stroke. You can also customize the color if needed.
- To link the stroke color to the gradient ramp, click on the stopwatch icon next to the Stroke Color property.
- In the timeline panel, expand the duplicated text layer to reveal the Stroke options. You will find a “Color” property. Click on the pickwhip icon next to the Color property and drag it to the “Start Color” property of the Gradient Ramp effect on the original text layer.
- Release the pickwhip, and the Stroke Color property should now be linked to the gradient color.
- You can further customize the stroke by adjusting other properties in the Stroke settings, such as opacity, blending mode, and alignment.
- Preview your composition to see the gradient stroke effect on the text layer.
That’s it! You’ve created a gradient stroke effect using a text layer in After Effects. Feel free to experiment with different settings and options to achieve the desired result.
What is the Motion Beast course?
This is the must-see course for any Motion Designer. It lays the foundation for all aspects of modern motion design and covers every topic from AE basics to character rigging and frame by frame animation.
The course will help you overcome AE-related barriers and fears which are standing between you and the wonderful world of animation and motion design
ONLINE COURSE
Motion Beast
After Effects Keyframe Shortcuts
Adobe After Effects is arguably one of the most powerful creative tools (read: animation and visual effects software) available for professionals, particularly motion designers and VFX artists. If you’re a beginner or pro designer (does that even matter?), once you start to use After Effects religiously, you’ll recognize how super important it is to optimize […]
Best Animation Software and Motion Graphic Program to Use
Getting Started with Animation and Motion Graphics!When it comes to animation and motion graphics, the array of software and programs, free or otherwise, offer a daunting choice to beginners. “The best animation software” is largely relative, with each animator having their own personal preferences.To help newcomers out, we’ve compiled a list of the best animation […]
Frame-by-Frame Animation Workflow in Photoshop
In this tutorial, Sasha will show you everything you need to know about frame-by-frame animation in Photoshop. You’ll learn the reasons behind choosing to animate your works in Photoshop, as well as its advantages and drawbacks for an animator. Moreover, you’ll discover how to create cool animation using the free AnimDessin2 plugin as well as […]