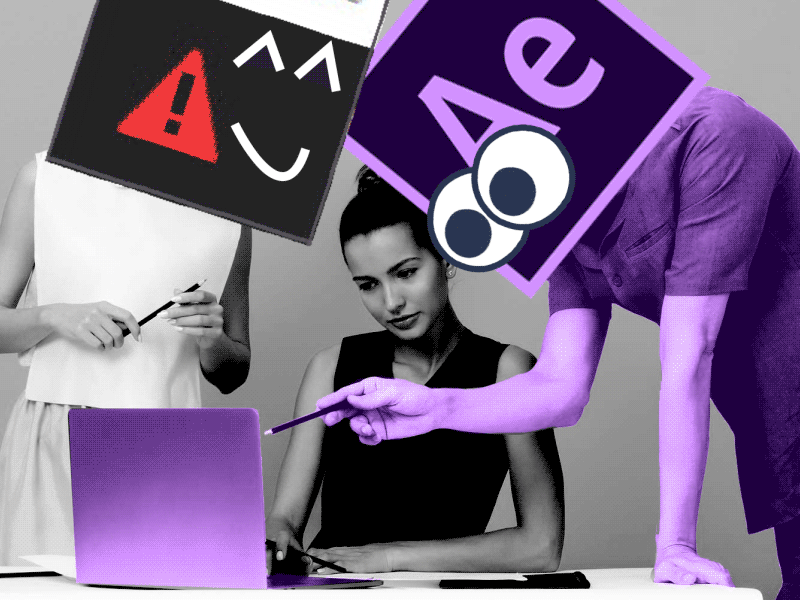Shape Modifiers in After Effects is a potent tool. So we will try to prove it in our new setup. Just use a couple of Trim Path modifiers, and you will get the fake 3d rotation effect. There are plenty of other situations where you can use it. We can’t wait to see what you can do. Enjoy!
What is Fake 3D Rotation with Trim Path in AE?
Fake 3D rotation with Trim Path is a technique that involves using the Trim Path animator in After Effects to create the illusion of a 3D rotating object. By manipulating the start and end points of the Trim Path, you can simulate the rotation of an object around its axis. This technique is especially useful when you want to add depth and dimension to your animations without the need for 3D layers or cameras.
Getting Started
Before we dive into the details, make sure you have a basic understanding of After Effects and its interface. If you’re new to After Effects, it’s recommended to familiarize yourself with the software’s fundamentals before proceeding with this guide. Now, let’s get started with creating a fake 3D rotation using Trim Path in After Effects.
Step 1: Create a New Composition
Open After Effects and create a new composition by clicking on “Composition” > “New Composition” or by using the keyboard shortcut “Ctrl/Cmd + N.” Set your desired composition settings, such as the resolution and duration, and click “OK” to create the composition.
Step 2: Import an Object or Shape
Import the object or shape you want to apply the fake 3D rotation effect to by clicking on “File” > “Import” > “File” or by using the keyboard shortcut “Ctrl/Cmd + I.” Select the file from your computer and click “Open” to import it into After Effects. Drag the object or shape into your composition timeline.
Step 3: Apply Trim Path Animator
Select the object or shape layer in the timeline, and click on the “Add” button in the “Animator” section of the “Timeline” panel. From the dropdown menu, choose “Trim Paths.” This will add the Trim Path animator to the layer.
Step 4: Adjust Trim Path Properties
With the Trim Paths animator selected, you will see various properties in the “Effect Controls” panel. Modify the following properties to create the fake 3D rotation effect in After Effects:
- Start: Set the initial position of the trim path. This will determine the starting point of the fake 3D rotation.
- End: Set the end position of the trim path. This will determine the ending point of the fake 3D rotation.
- Offset: Adjust the offset value to control the rotation speed and direction. Positive values rotate the object clockwise, while negative values rotate it counterclockwise.
Step 5: Keyframe the Trim Path Properties
To create the animation, we need to set keyframes for the Trim Path properties. Keyframes define specific points in time where the properties change. Follow these steps to add keyframes:
- Move the playhead in the timeline to the beginning of your animation.
- Click on the stopwatch icon next to the “Start” property to set the first keyframe.
- Move the playhead to the desired end frame of your animation.
- Adjust the “Start” and “End” values to simulate the desired rotation.
- Modify the “Offset” value to achieve the desired rotation speed and direction.
- Click on the stopwatch icon next to the “End” and “Offset” properties to set keyframes at the current frame.
Step 6: Preview and Refine
Preview your animation by pressing the spacebar or using the RAM Preview function. If the rotation effect is not as expected, go back to the timeline and adjust the keyframes and Trim Path properties until you achieve the desired result.
Tips and Creative Insights
Now that you have a basic understanding of how to create a fake 3D rotation with Trim Path in After Effects, let’s explore some tips and creative insights to enhance your animations further:
- Combine with other effects: Experiment with combining the fake 3D rotation effect with other After Effects effects, such as color grading, motion blur, or particle systems, to create more dynamic and visually appealing animations.
- Control rotation speed: To adjust the speed of the rotation, modify the “Offset” value in the Trim Path properties. Higher values will increase the rotation speed, while lower values will slow it down.
- Multiple rotations: Apply the fake 3D rotation effect to multiple objects or shapes in your composition to create complex and intricate animations. Vary the rotation directions and speeds for each element to add visual interest.
- Pre-compose for organization: If you have multiple layers involved in your animation, consider pre-composing them. Pre-composing allows you to group layers together and apply effects to the entire composition, making it easier to manage and organize your project.
- Experiment with different shapes: Try using various shapes, such as rectangles, circles, or custom shapes, to apply the fake 3D rotation effect. Different shapes can yield unique and captivating results, so don’t be afraid to experiment.
What is the Motion Beast course?
This is the must-see course for any Motion Designer. It lays the foundation for all aspects of modern motion design and covers every topic from AE basics to character rigging and frame by frame animation.
The course will help you overcome AE-related barriers and fears which are standing between you and the wonderful world of animation and motion design
ONLINE COURSE
Motion Beast
Top 5 time-saving Extensions for After Effects
If you animate your works in After Effects and still don’t use the extensions I’m both happy and sad for you. Read this short article till the end and your life will never be the same again.1. OverlordPreparing source files for animation is one of the most time-consuming phases of the animator’s work. Cutting characters […]
Blending Modes in After Effects
In this Very quick but very useful, we will know how to use blending mode. Just use difference mode and here you are ?Blending Modes in After EffectsIn Adobe After Effects, blending modes are used to control how different layers or elements interact and blend with each other. They determine how the colors, brightness, and […]
4 Advanced After Effects Expressions Made Easy
Denys is the Motion Design School’s script wizard and the author of the Expression Trip course. In this article, he will share how expressions can be used to create more complex animation.Popular expressionsAs you’ve learned from the previous article on top 3 After Effects Expressions to simplify your workflow, programming in After Effects, besides being totally not […]