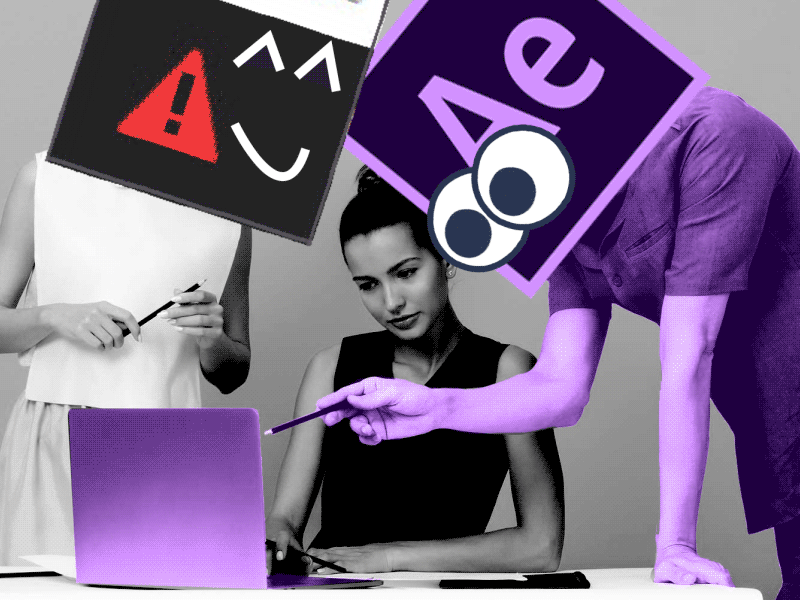We’ve decided to recreate the famous fruit ninja game. In this quick tip you will understand how to make fake 3d rotation of the fruits.
Mastering the Art of Fake 3D Rotation in After Effects: A Step-by-Step Guide
Creating a fake 3D rotation effect in After Effects involves manipulating 2D layers to simulate a three-dimensional rotation. This can be useful when you want to add depth and dimension to your motion graphics without dealing with actual 3D layers. Here’s a step-by-step guide with examples:
Step 1: Open After Effects and Create a New Composition
- Open After Effects and create a new composition by clicking on “Composition” in the menu bar, then selecting “New Composition.”
- Set the desired composition settings (resolution, frame rate, duration) and click “OK.”
Step 2: Import Your Assets
- Import the assets you want to use into your After Effects project by going to “File” > “Import” > “File.”
- Drag and drop your assets into the composition timeline.
Step 3: Arrange Layers
- Arrange your layers in the timeline to reflect the stacking order in the composition. The layer at the top will appear in front of the layers below it.
Step 4: Enable 3D Layer
- Select the layer you want to apply the fake 3D rotation to.
- Click on the cube icon next to the layer name in the timeline to enable the 3D layer.
Step 5: Set Anchor Point
- Press ‘Y’ on your keyboard to select the Pan Behind (Anchor Point) tool.
- Move the anchor point of the layer to the desired pivot point for the rotation. This determines where the layer will rotate around.
Step 6: Apply Rotation
- Press ‘R’ on your keyboard to reveal the rotation property.
- Set keyframes for the rotation property at the points where you want the rotation to start and end.
- Adjust the values to create the desired rotation effect.
Example 1: Simple 2D Plane Rotation
Let’s say you have a square logo, and you want it to rotate as if it were a spinning card:
- Enable 3D for the logo layer.
- Set the anchor point to the center of the logo.
- Apply keyframes to the rotation property to make the logo spin.
Example 2: 3D Card Flip
If you want to simulate a 3D card flip:
- Enable 3D for a rectangular layer.
- Set the anchor point to the left edge of the card.
- Apply keyframes to the rotation property to create a flipping motion.
Tips:
- Experiment with the position, scale, and opacity properties to enhance the illusion of depth.
- Use the Graph Editor to fine-tune the easing of your keyframes for a more realistic motion.
- Combine multiple layers and rotations to create complex animations.
By following these steps and experimenting with different settings, you can achieve convincing fake 3D rotation effects in After Effects.
What is the Motion Beast course?
This is the must-see course for any Motion Designer. It lays the foundation for all aspects of modern motion design and covers every topic from AE basics to character rigging and frame by frame animation.
The course will help you overcome AE-related barriers and fears which are standing between you and the wonderful world of animation and motion design
ONLINE COURSE
Motion Beast
Top 5 time-saving Extensions for After Effects
If you animate your works in After Effects and still don’t use the extensions I’m both happy and sad for you. Read this short article till the end and your life will never be the same again.1. OverlordPreparing source files for animation is one of the most time-consuming phases of the animator’s work. Cutting characters […]
Blending Modes in After Effects
In this Very quick but very useful, we will know how to use blending mode. Just use difference mode and here you are ?Blending Modes in After EffectsIn Adobe After Effects, blending modes are used to control how different layers or elements interact and blend with each other. They determine how the colors, brightness, and […]
4 Advanced After Effects Expressions Made Easy
Denys is the Motion Design School’s script wizard and the author of the Expression Trip course. In this article, he will share how expressions can be used to create more complex animation.Popular expressionsAs you’ve learned from the previous article on top 3 After Effects Expressions to simplify your workflow, programming in After Effects, besides being totally not […]