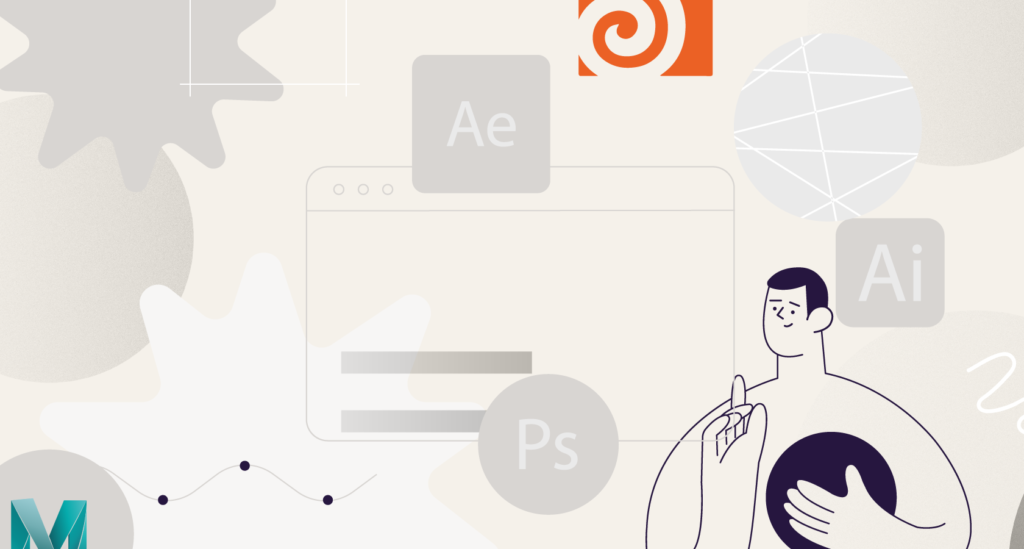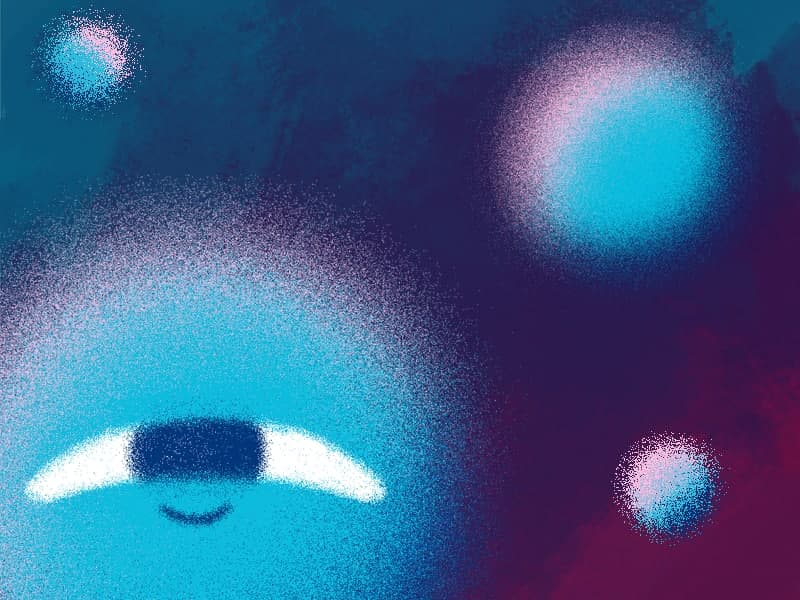In this quick tip, we will reveal the secret to the most popular cartoon stylization effect. Everything you need is the Turbulent Displace effect.
As always, we have prepared some lovely expressions.
posterizeTime(5)The number (5) it’s frames per second. So the final expression is:
posterizeTime(5);
time*10000;We’re using time*10000 to control the speed of the evolution parameter. You can find your unique numbers. Enjoy!
How to make Cartoon Effect with Turbulent Displace in After Effects
The Turbulent Displace effect in Adobe After Effects is a powerful tool that can be used to create various visual effects, including a cartoon-like appearance. By manipulating the parameters of the effect, you can achieve a stylized and wavy look that mimics the exaggerated movements often seen in cartoons.
Here’s a step-by-step guide to creating a cartoon effect using the Turbulent Displace effect in After Effects:
- Import your footage or create a new composition by going to “Composition” > “New Composition” and set your desired settings.
- Add your footage to the composition by dragging and dropping it onto the timeline.
- With your footage layer selected, go to “Effect” > “Distort” > “Turbulent Displace” to apply the effect.
- In the Effect Controls panel, you’ll find several parameters to adjust. Here are the key settings you can modify to achieve a cartoon effect:
- Amount: Increase the value to amplify the displacement effect. Higher values will result in more exaggerated movements.
- Size: Adjust the size of the turbulence. Larger values will create bigger waves and distortions.
- Complexity: Increase this value to add more intricate details and complexity to the distortion.
- Evolution: Animates the effect over time. Adjusting this value will make the distortion appear more dynamic and lively.
- Stretch: Increase the stretch value to elongate the distorted areas, giving it a more cartoony look.
- To enhance the cartoon effect further, you can combine the Turbulent Displace effect with other effects or techniques. Here are a few suggestions:
- Cartoonize your colors: Apply the “Find Edges” effect (found under “Stylize” in the Effects panel) to create a black and white version of your footage. Then use the “Glow” effect (found under “Stylize”) to add a colorful and stylized glow to the edges. Adjust the settings of both effects to achieve the desired look.
- Apply cel shading: Create a new adjustment layer by going to “Layer” > “New” > “Adjustment Layer”. Then apply the “Cartoon” effect (found under “Stylize”) to the adjustment layer. This effect will give your footage a cel-shaded appearance, similar to traditional hand-drawn animations.
- Add lines and textures: Use the “Stroke” effect (found under “Generate”) to draw lines around the edges of your objects or characters. Adjust the settings to control the stroke thickness and color. You can also apply textures or patterns to your footage by using the “Fill” effect (found under “Generate”) and applying a custom texture or pattern.
- Feel free to experiment with different combinations of effects and settings to achieve the desired cartoon effect. You can also keyframe the parameters over time to create dynamic and animated distortions.
- Once you’re satisfied with the result, you can render your composition by going to “Composition” > “Add to Render Queue” and selecting the desired output settings.
- Remember to save your project regularly as you work on it. Have fun exploring the possibilities of the Turbulent Displace effect and creating your own unique cartoon effects in After Effects!
What is the Motion Beast course?
This is the must-see course for any Motion Designer. It lays the foundation for all aspects of modern motion design and covers every topic from AE basics to character rigging and frame by frame animation.
The course will help you overcome AE-related barriers and fears which are standing between you and the wonderful world of animation and motion design
ONLINE COURSE
Motion Beast
After Effects Keyframe Shortcuts
Adobe After Effects is arguably one of the most powerful creative tools (read: animation and visual effects software) available for professionals, particularly motion designers and VFX artists. If you’re a beginner or pro designer (does that even matter?), once you start to use After Effects religiously, you’ll recognize how super important it is to optimize […]
Best Animation Software and Motion Graphic Program to Use
Getting Started with Animation and Motion Graphics!When it comes to animation and motion graphics, the array of software and programs, free or otherwise, offer a daunting choice to beginners. “The best animation software” is largely relative, with each animator having their own personal preferences.To help newcomers out, we’ve compiled a list of the best animation […]
Frame-by-Frame Animation Workflow in Photoshop
In this tutorial, Sasha will show you everything you need to know about frame-by-frame animation in Photoshop. You’ll learn the reasons behind choosing to animate your works in Photoshop, as well as its advantages and drawbacks for an animator. Moreover, you’ll discover how to create cool animation using the free AnimDessin2 plugin as well as […]