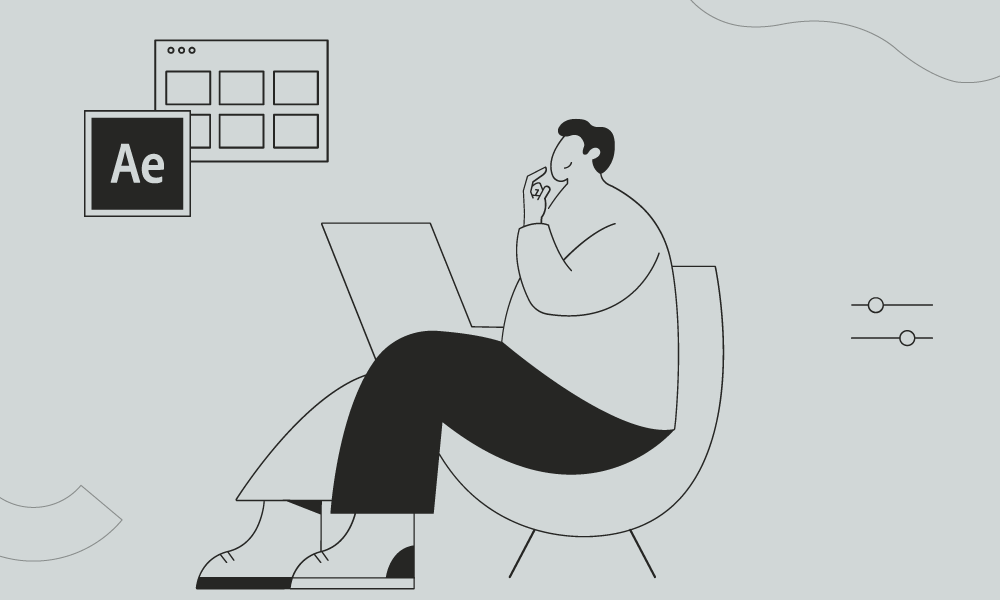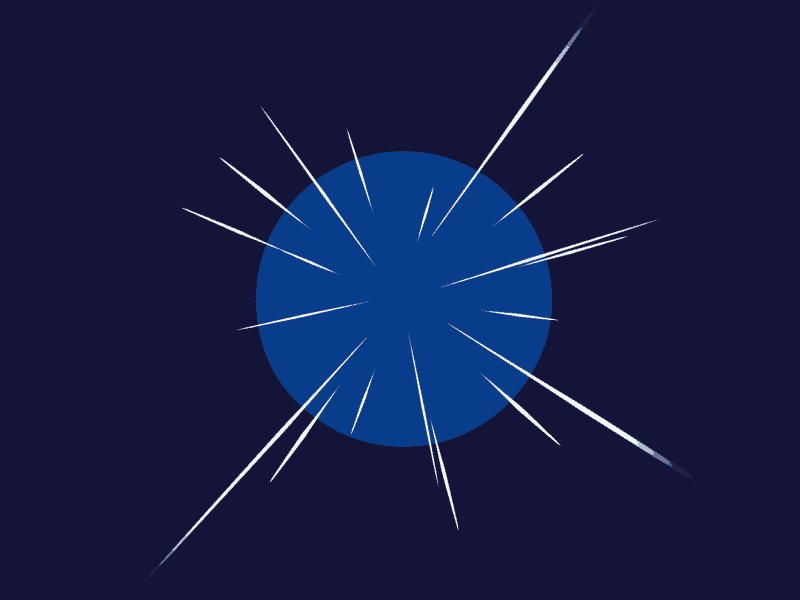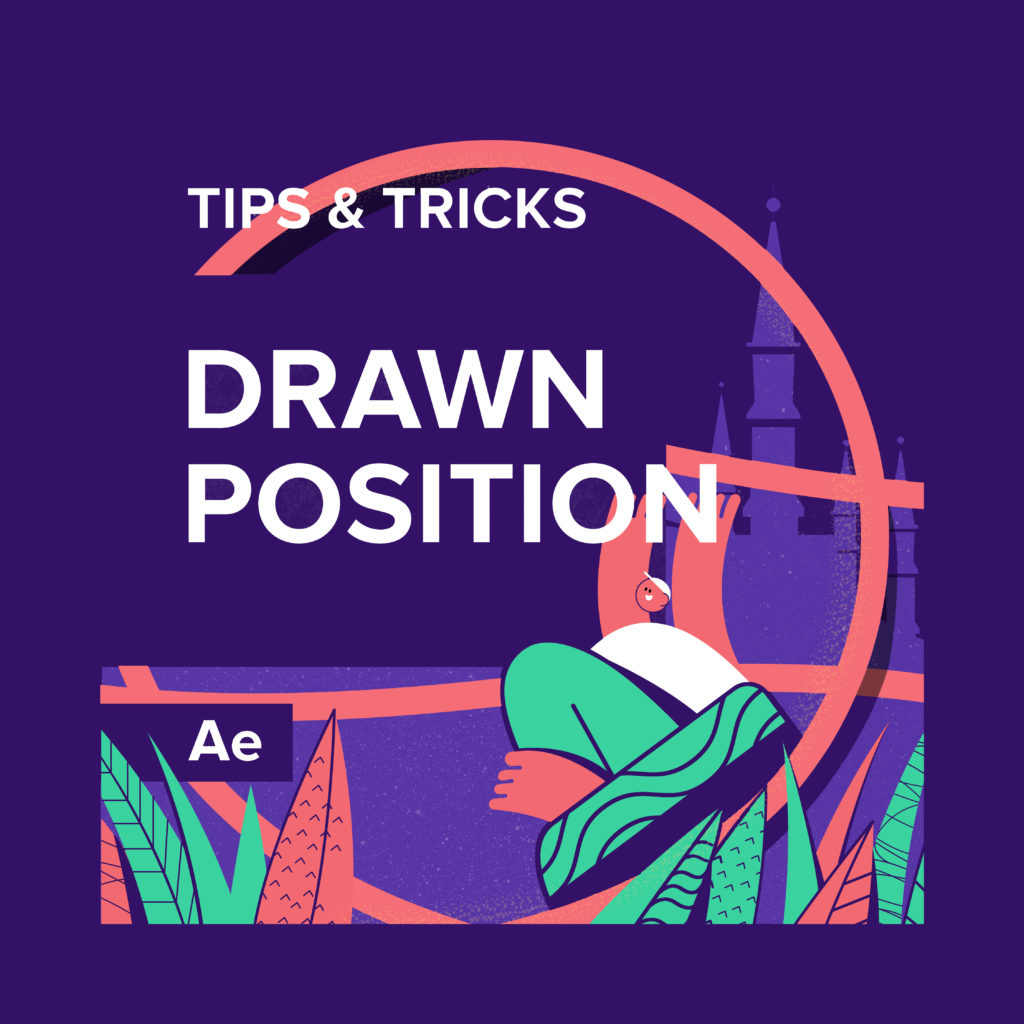The exciting way to make the 3d outline cube. This quick tip will open many new features for you. You will understand how to use snapping in your workflow and stroke effects in 3d space.
How to Create 3D Cube in After Effects
To create a 3D outline cube in After Effects, you can follow these steps:
Step 1: Create a New Composition Open After Effects and create a new composition by clicking on “Composition” and selecting “New Composition.” Set the desired dimensions and duration for your composition.
Step 2: Create a Solid Layer Right-click on the composition window and select “New” followed by “Solid.” Choose a color for your solid layer, which will serve as the base of the cube.
Step 3: Add the 3D Cube Effect With the solid layer selected, go to the “Effects & Presets” panel (usually located on the right side of the interface). Search for “CC Ball Action” and drag it onto the solid layer.
Step 4: Adjust the CC Ball Action settings Select the solid layer and go to the “Effect Controls” panel (usually located on the left side of the interface). You’ll find the CC Ball Action settings there. Adjust the following parameters:
- Ball Size: Increase or decrease the value to determine the thickness of the cube’s outline.
- Grid Spacing X, Grid Spacing Y, and Grid Spacing Z: Increase these values to create more divisions along the respective axes, resulting in a more detailed cube.
- Grid Detail: Adjust this value to control the level of detail on the cube’s outline.
Step 5: Enable 3D for the Solid Layer To make the cube 3D, select the solid layer and click on the cube icon in the “Switches” column of the layer panel. This enables 3D properties for the layer.
Step 6: Position and Rotate the Cube Now you can position and rotate the cube in 3D space. Use the selection tool to click and drag the solid layer to change its position. To rotate the cube, select the solid layer and use the rotation controls in the layer panel or the composition window.
Step 7: Customize the Cube’s Appearance You can further customize the cube’s appearance by applying effects, adjusting its colors, or adding textures to the solid layer.
Step 8: Add Lights and Camera (Optional) To enhance the 3D look of the cube, you can add lights and a camera to your composition. Go to “Layer” and select “New” to add a light or camera layer. Experiment with different positions and settings to achieve the desired lighting and camera angles.
Step 9: Preview and Export Finally, preview your composition by pressing the spacebar or using the preview controls. If you’re satisfied with the result, you can export your composition by going to “Composition” and selecting “Add to Render Queue.” Configure the render settings and click on “Render” to export your 3D outline cube.
Remember to save your project periodically to avoid losing any progress.
Note: After Effects is a powerful software with numerous capabilities for creating complex 3D animations. The method described above provides a basic outline cube effect, but there are many other techniques and plugins available to achieve more advanced 3D effects.
What is the Motion Beast course?
This is the must-see course for any Motion Designer. It lays the foundation for all aspects of modern motion design and covers every topic from AE basics to character rigging and frame by frame animation.
The course will help you overcome AE-related barriers and fears which are standing between you and the wonderful world of animation and motion design
ONLINE COURSE
Motion Beast
The Importance of Motion Graphics in Web Design
Through the course of this article, we’ll take you through why motion graphics have become a staple in web design, and why it is integral to crafting an engaging user experience!Since animated movies came to the fore in the dawn of the 20th century, the technology that drives animation, visual effects and motion graphics has […]
Speed Lines with Shape Layers in After Effects Tutorial
In this short After Effects tutorial I’ll show you how to easily create tapered speed lines using shape layers without any plugins. This is a pretty popular effect that you can use to convey feeling of superluminal speed, imitating portals and space things or just to add more dynamics to your scene transitions.How to make […]
Auto-orient in After Effects
In this quick tip, we will show you how to deal with an auto-orient option in the transform settings in After Effects.Guide to Auto-orient in After EffectsAuto-orient is a powerful feature in Adobe After Effects that allows you to automate the orientation of layers based on various parameters. Whether you’re creating motion graphics, visual effects, […]