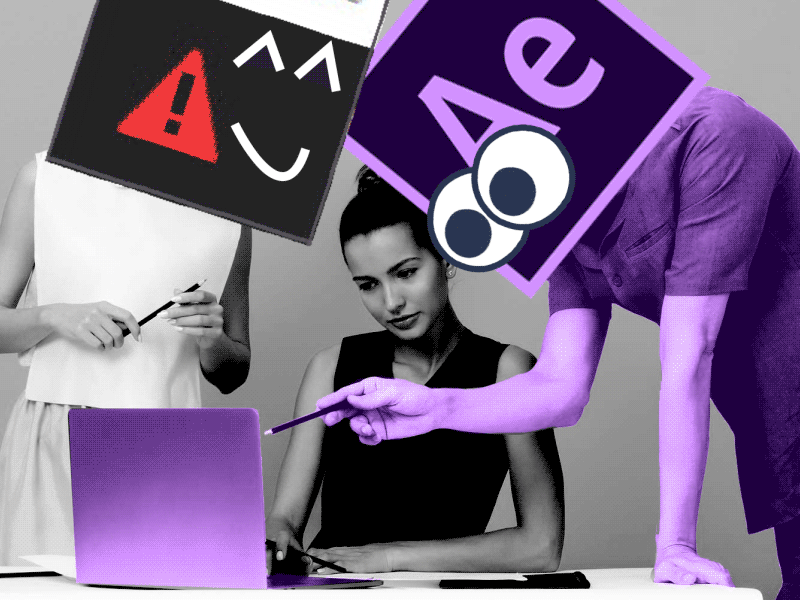We have an exciting way to achieve smear and trails with shape layers in After Effects. Besides that, you will understand how to play with shape modifiers and mix them as you want to get exceptional results.
First of all, a lovely circle. After that, we will use the trim path shape modifier to make the growing line. The offset path will be the next one to make it a circle size. After that, we will play with the stroke setting. You may know that a stroke has a little secret. It’s Dash, Gap, and Offset settings. They will help you to achieve a trails effects.
Enjoy and use it as much as you can in your workflow ?
Guide to Smear and Trails in After Effects
After Effects is a powerful software that allows you to create visually stunning animations and effects. One of the many tools at your disposal is the Smear and Trails feature, which can add dynamic motion blur and trailing effects to your compositions. In this guide, we will explore the functionality, usage, and potential applications of Smear and Trails in After Effects. Whether you’re a beginner or an experienced user, this comprehensive guide will help you understand and master this tool.
After Effects Smear
After Effects smear in English refers to a technique used in Adobe After Effects to create a blurred or smudged effect in videos. It is commonly used to add a dynamic and artistic touch to motion graphics and visual effects.
Trail After Effects
Trail effects in After Effects in English are a captivating visual technique used to create motion trails behind moving objects. By applying various effects and adjusting keyframes, you can achieve stunning results.
Overview of Smear and Trails
Smear and Trails is a feature in After Effects that simulates motion blur and trailing effects. It creates the illusion of motion by smearing pixels over time, resulting in a smooth and dynamic visual effect. This tool is particularly useful for adding a sense of speed, action, or energy to your animations.
Applying Smear and Trails in AE
To apply the Smear and Trails effect to a layer in After Effects, follow these steps:
- Open After Effects and create a new composition.
- Import your footage or create a new shape layer.
- Select the layer you want to apply the Smear and Trails effect to.
- Go to the “Effects & Presets” panel (usually located on the right side of the interface).
- Search for “Smear and Trails” in the Effects & Presets panel.
- Drag and drop the Smear and Trails effect onto the selected layer.
Adjusting Settings
Once you’ve applied the Smear and Trails effect, you can adjust various settings to achieve the desired visual effect. Here are some key parameters you can tweak:
- Smear Time: Controls the length of time over which the pixels are smeared. Higher values result in a longer smear effect.
- Trail Time: Determines the duration of the trailing effect. Increasing this value will create longer trails.
- Smear Angle: Sets the direction in which the pixels are smeared. You can specify a specific angle or use the layer’s motion path.
- Trail Type: Offers different trail styles, such as Blur, Streaks, or Light. Experiment with these options to achieve the desired look.
- Opacity: Adjusts the transparency of the trails. Lower values make the trails more transparent, while higher values make them more opaque.
Feel free to experiment with these settings to create unique and captivating visual effects.
Practical Examples
Let’s explore some practical examples of how you can utilize the Smear and Trails effect in your projects.
Creating Motion Blur
Motion blur is a common effect used to convey movement and speed. With Smear and Trails, you can easily add motion blur to your animations. Here’s how:
- Apply the Smear and Trails effect to the desired layer.
- Increase the “Smear Time” parameter to lengthen the smear effect.
- Adjust the “Smear Angle” to match the direction of the motion.
- Preview the animation to see the motion blur effect in action.
Adding Speed Lines
Speed lines are often used in animations to emphasize fast movement or action sequences. With Smear and Trails, you can create dynamic speed lines. Follow these steps:
- Apply the Smear and Trails effect to a shape layer.
- Set the “Smear Time” to a relatively short duration.
- Adjust the “Trail Type” to “Streaks” or “Light” for a trail-like effect.
- Experiment with the “Trail Time” to control the length of the speed lines.
- Play back the composition to see the speed lines in motion.
Enhancing Light Effects
Smear and Trails can also enhance light effects, making them appear more vibrant and radiant. Here’s how you can achieve this effect:
- Apply the Smear and Trails effect to a layer with light effects.
- Increase the “Trail Time” parameter to create longer trails.
- Set the “Trail Type” to “Light” for a glowing trail effect.
- Adjust the opacity to control the transparency of the trails.
- Preview the composition to see the enhanced light effects.
Tips and Creative Insights
- Combine with other effects: Experiment with combining the Smear and Trails effect with other effects in After Effects to create even more complex and captivating visuals. Try combining it with Glow, Radial Blur, or Color Correction effects for unique results.
- Adjust keyframes: Utilize keyframes to change the settings of the Smear and Trails effect over time. This can add dynamic variation and make your animations more engaging.
- Apply to text: Don’t limit yourself to shapes and footage. Apply the Smear and Trails effect to text layers to create eye-catching text animations with motion blur or trailing effects.
Remember, the key to mastering After Effects is experimentation and practice. Don’t be afraid to explore different settings and push the boundaries of your creativity. With Smear and Trails, you can add an extra level of visual impact to your animations and bring your designs to life.
That concludes our comprehensive guide to Smear and Trails in After Effects. We hope this tutorial has provided you with a solid understanding of the tool’s functionality, usage, and potential applications. Now it’s time to unleash your creativity and start incorporating Smear and Trails into your projects. Happy animating!
What is the Motion Beast course?
This is the must-see course for any Motion Designer. It lays the foundation for all aspects of modern motion design and covers every topic from AE basics to character rigging and frame by frame animation.
The course will help you overcome AE-related barriers and fears which are standing between you and the wonderful world of animation and motion design
ONLINE COURSE
Motion Beast
Top 5 time-saving Extensions for After Effects
If you animate your works in After Effects and still don’t use the extensions I’m both happy and sad for you. Read this short article till the end and your life will never be the same again.1. OverlordPreparing source files for animation is one of the most time-consuming phases of the animator’s work. Cutting characters […]
Blending Modes in After Effects
In this Very quick but very useful, we will know how to use blending mode. Just use difference mode and here you are ?Blending Modes in After EffectsIn Adobe After Effects, blending modes are used to control how different layers or elements interact and blend with each other. They determine how the colors, brightness, and […]
4 Advanced After Effects Expressions Made Easy
Denys is the Motion Design School’s script wizard and the author of the Expression Trip course. In this article, he will share how expressions can be used to create more complex animation.Popular expressionsAs you’ve learned from the previous article on top 3 After Effects Expressions to simplify your workflow, programming in After Effects, besides being totally not […]