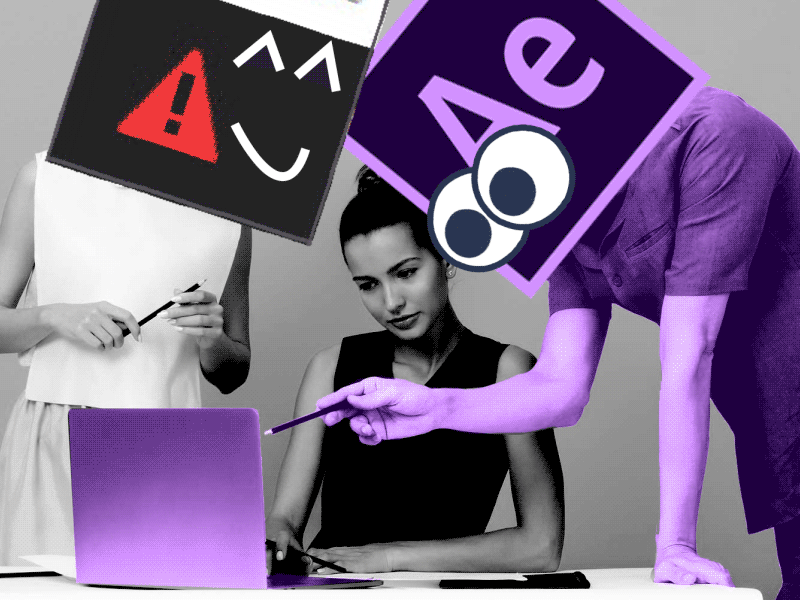Learn how to make the custom layouts and save them.
Customizing After Effects Workspace with Custom Layouts
After Effects provides a versatile workspace that can be customized to suit your specific needs and preferences. By creating and exporting custom layouts, you can streamline your workflow and access essential tools more efficiently. This guide will walk you through the process of customizing your After Effects workspace and exporting these layouts for future use.
1. Understanding After Effects Workspace
After Effects offers a flexible workspace with various panels and windows. Familiarize yourself with the default layout, which includes essential panels such as Composition, Timeline, Project, and Effects.
2. Creating Custom Workspace Layouts
To create a custom workspace layout:
a. Adjust Panel Arrangement: – Arrange panels according to your preferences. – Resize, dock, or undock panels to create a layout that suits your workflow.
b. Save Workspace: – Go to the “Window” menu. – Select “Workspace” and then “New Workspace.” – Enter a name for your custom workspace and click “OK.”
3. Exporting Custom Workspaces
Exporting a custom workspace allows you to use it across different projects or share it with others.
a. Access Export Options: – Navigate to the “Window” menu. – Select “Workspace” and choose “Export Workspace.”
b. Specify Location and Name: – Choose a location to save the exported workspace file. – Provide a descriptive name for the file.
c. Save the Workspace File: – Click “Save” to export the custom workspace.
4. Importing Custom Workspaces
Importing a custom workspace is useful when you want to use a layout created in a different project.
a. Access Import Options: – Go to the “Window” menu. – Select “Workspace” and then “Import Workspace.”
b. Select Workspace File: – Choose the exported workspace file. – Click “Open” to import the custom workspace.
5. Saving and Managing Custom Workspaces
After creating and exporting custom workspaces, you may want to organize and manage them efficiently.
a. Organize Workspaces: – Use the “Workspace” menu to switch between saved layouts.
b. Delete Unwanted Workspaces: – Navigate to the “Workspace” menu. – Select “Workspace” and choose “Delete Workspace” to remove unwanted layouts.
c. Default Workspace: – Set a default workspace that After Effects opens with by selecting “Default” in the “Workspace” menu.
By following these steps, you can create, export, and manage custom After Effects workspaces, optimizing your workflow and enhancing your overall editing experience.
What is the Motion Beast course?
This is the must-see course for any Motion Designer. It lays the foundation for all aspects of modern motion design and covers every topic from AE basics to character rigging and frame by frame animation.
The course will help you overcome AE-related barriers and fears which are standing between you and the wonderful world of animation and motion design
ONLINE COURSE
Motion Beast
Top 5 time-saving Extensions for After Effects
If you animate your works in After Effects and still don’t use the extensions I’m both happy and sad for you. Read this short article till the end and your life will never be the same again.1. OverlordPreparing source files for animation is one of the most time-consuming phases of the animator’s work. Cutting characters […]
Blending Modes in After Effects
In this Very quick but very useful, we will know how to use blending mode. Just use difference mode and here you are ?Blending Modes in After EffectsIn Adobe After Effects, blending modes are used to control how different layers or elements interact and blend with each other. They determine how the colors, brightness, and […]
4 Advanced After Effects Expressions Made Easy
Denys is the Motion Design School’s script wizard and the author of the Expression Trip course. In this article, he will share how expressions can be used to create more complex animation.Popular expressionsAs you’ve learned from the previous article on top 3 After Effects Expressions to simplify your workflow, programming in After Effects, besides being totally not […]