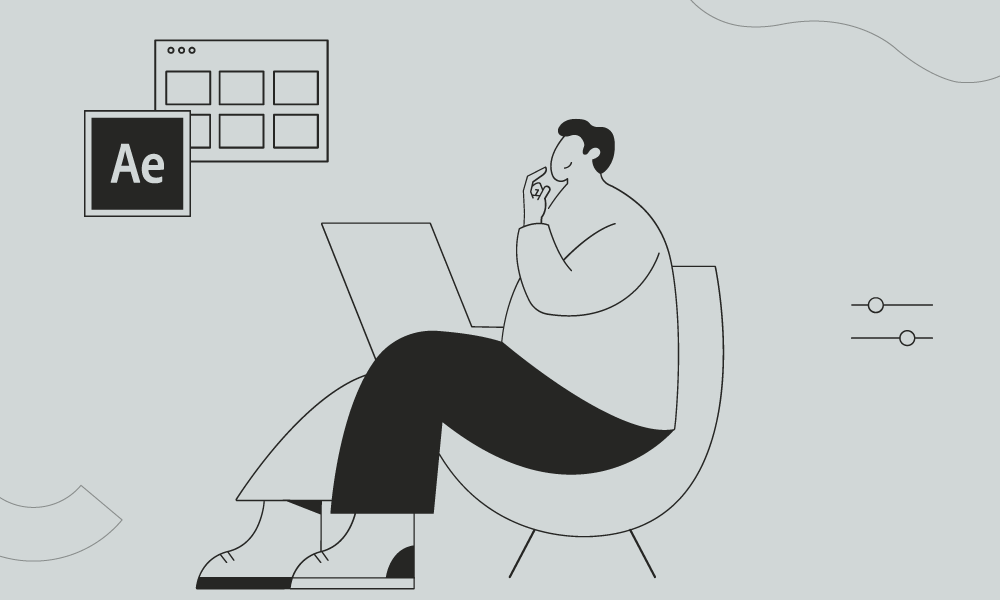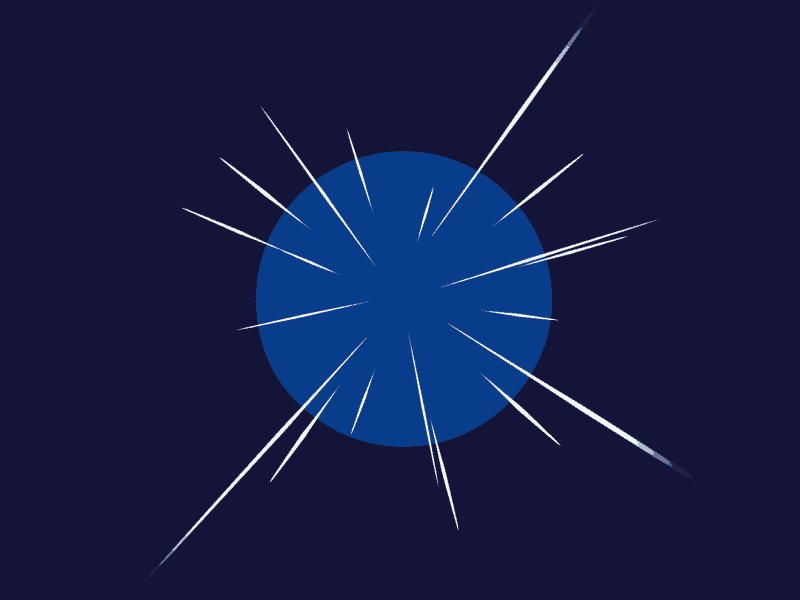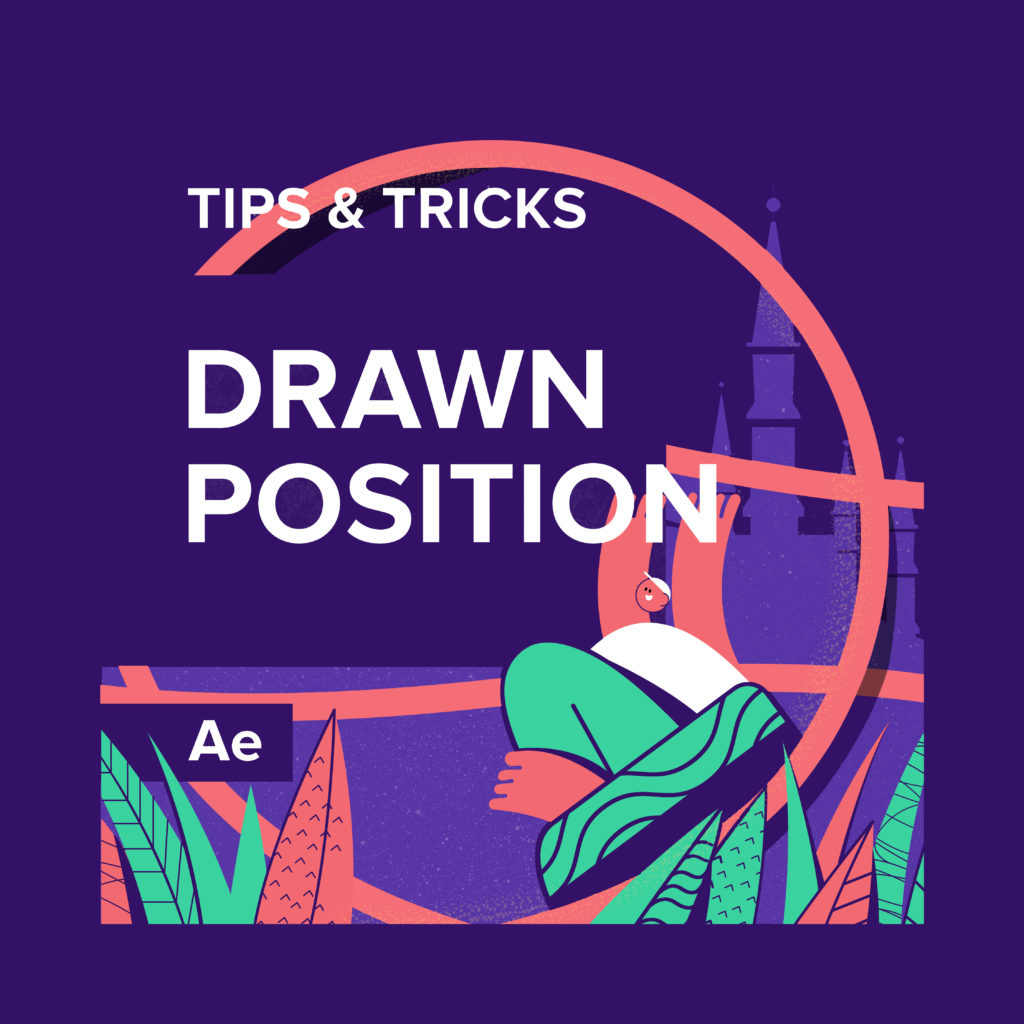There are plenty of situations when you need to loop your keyframes, but you don’t want to copy/paste them. There is a solution to use expressions.
Hold Alt and click on the parameter with keyframes, and type loopOut()
Your animation playing in the loop without additional keyframes.
Also, don’t forget to use the copy expression only option to quickly past them to other parameters. We proud you loopOut!
How to use LoopOut and Copy Expression Only in After Effects
In Adobe After Effects, the “Loop Out” and “Copy Expression Only” commands are used to create looping animations and transfer expressions between layers, respectively. Here’s how you can use each of these commands:
- Loop Out:
- Select the layer or keyframes that you want to loop.
- Right-click on the selected layer or keyframes and choose “Keyframe Assistant” from the context menu.
- In the submenu that appears, select “Loop Out” or “Loop Out (Ping-Pong)” depending on your desired looping style.
- After selecting the loop option, After Effects will automatically create additional keyframes to create a seamless loop. You can adjust the duration of the loop by moving or scaling the keyframes accordingly.
- Copy Expression Only:
- Select the layer containing the expression you want to copy.
- Press “EE” on your keyboard (or right-click on the layer and choose “Edit Expression”) to open the expression editor.
- In the expression editor, select the entire expression code.
- Right-click on the selected expression code and choose “Copy Expression Only” from the context menu.
- Now, select the layer where you want to apply the expression.
- Press “EE” (or right-click and choose “Edit Expression”) to open the expression editor for the target layer.
- Right-click in the expression editor and choose “Paste” to insert the copied expression code.
- After pasting the expression, make sure to adjust any relevant property names or values to match the target layer.
By using these commands, you can create looping animations and transfer expressions efficiently in Adobe After Effects.
What is the Motion Beast course?
This is the must-see course for any Motion Designer. It lays the foundation for all aspects of modern motion design and covers every topic from AE basics to character rigging and frame by frame animation.
The course will help you overcome AE-related barriers and fears which are standing between you and the wonderful world of animation and motion design
ONLINE COURSE
Motion Beast
The Importance of Motion Graphics in Web Design
Through the course of this article, we’ll take you through why motion graphics have become a staple in web design, and why it is integral to crafting an engaging user experience!Since animated movies came to the fore in the dawn of the 20th century, the technology that drives animation, visual effects and motion graphics has […]
Speed Lines with Shape Layers in After Effects Tutorial
In this short After Effects tutorial I’ll show you how to easily create tapered speed lines using shape layers without any plugins. This is a pretty popular effect that you can use to convey feeling of superluminal speed, imitating portals and space things or just to add more dynamics to your scene transitions.How to make […]
Auto-orient in After Effects
In this quick tip, we will show you how to deal with an auto-orient option in the transform settings in After Effects.Guide to Auto-orient in After EffectsAuto-orient is a powerful feature in Adobe After Effects that allows you to automate the orientation of layers based on various parameters. Whether you’re creating motion graphics, visual effects, […]