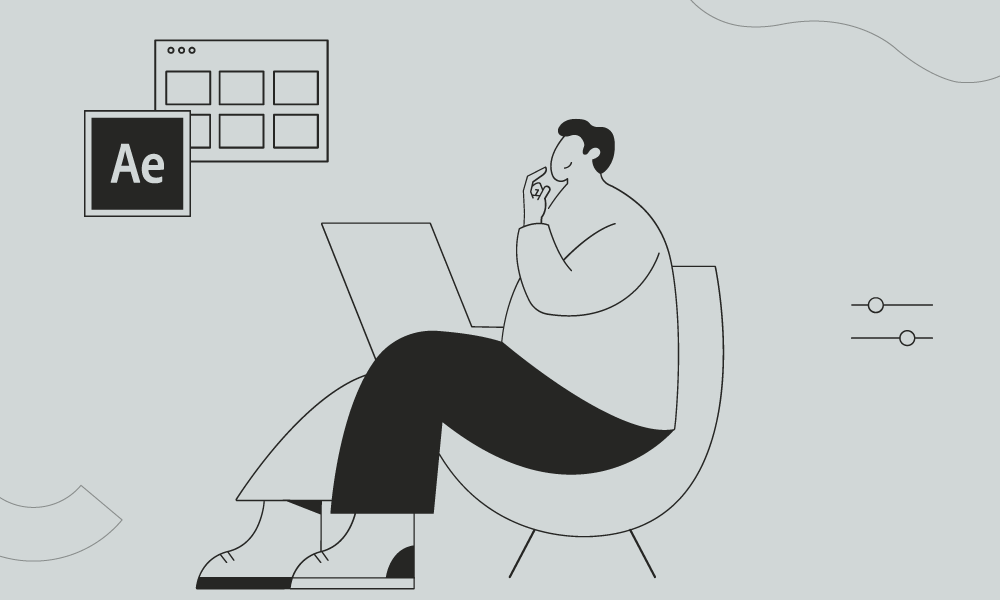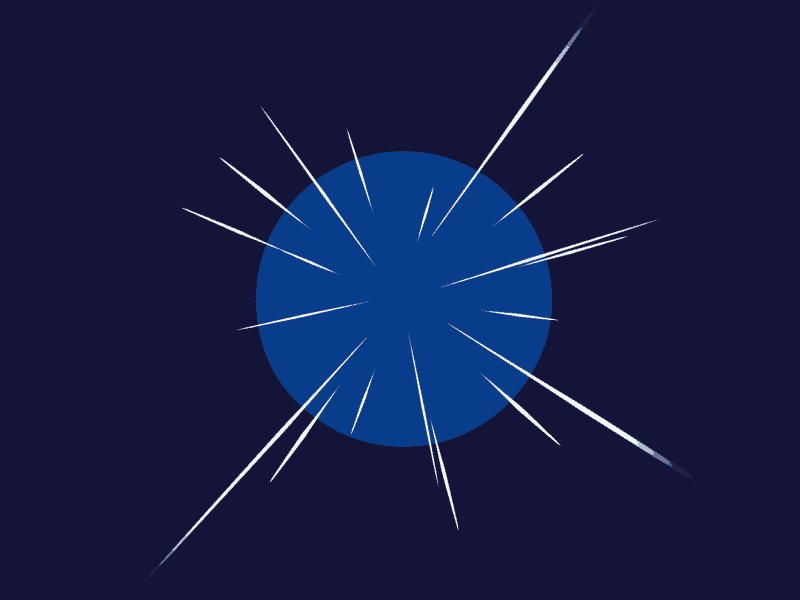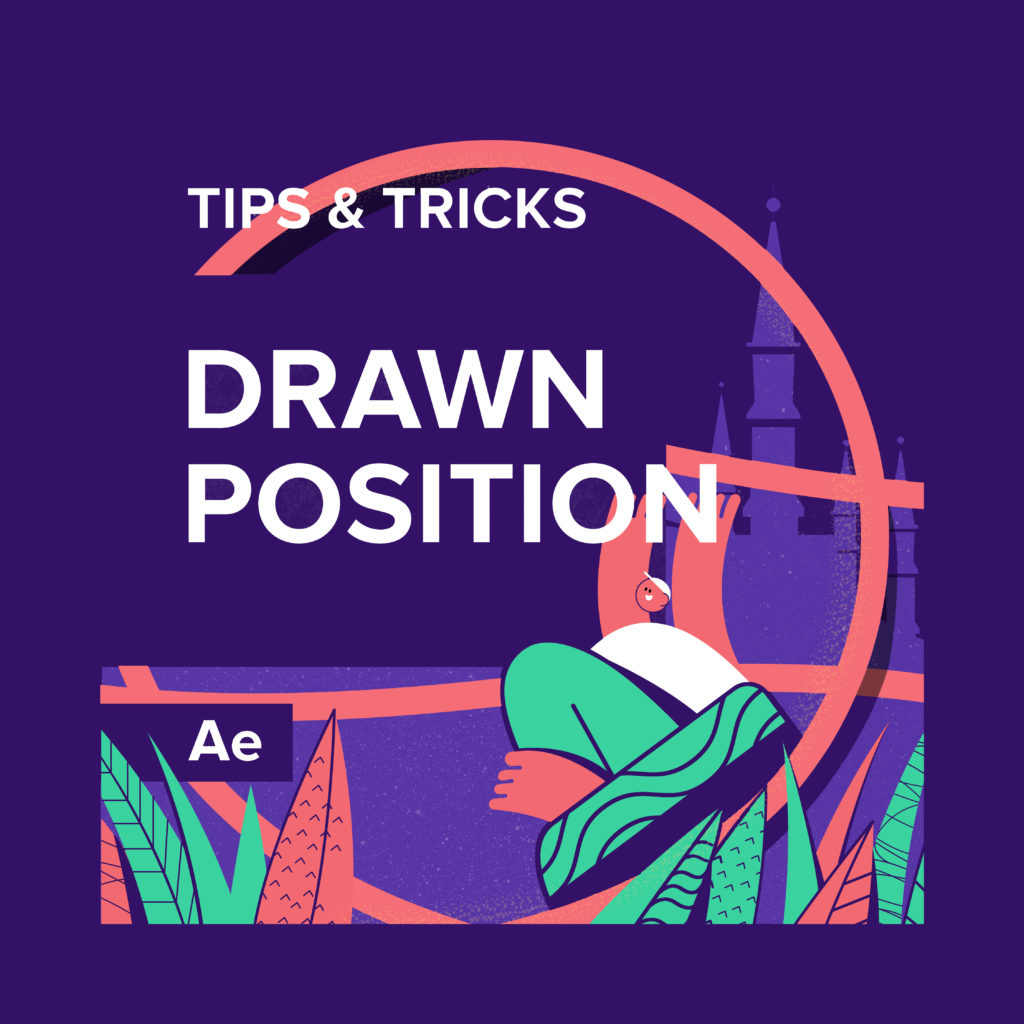You should know about keyframe velocity. Check it out and understand why it’s so important!
Guide to Keyframe Velocity in After Effects
Keyframe velocity is a powerful tool in After Effects that allows you to control the speed and timing of animations. By manipulating keyframe velocity, you can create smooth and natural animations, add dynamic movement to objects, and fine-tune the motion of your visual effects. In this comprehensive guide, we will explore the functionality, usage, and potential applications of keyframe velocity in After Effects.
Adjusting Keyframe Velocity
To adjust After Effects keyframe velocity, select the layer with keyframes in the timeline panel. Then, press “U” twice quickly to reveal all animated properties. This action reveals the keyframes in the timeline. Next, select the keyframes you want to modify.
Opening the Graph Editor
With the keyframes selected, go to the “Window” menu and choose “Graph Editor.” The Graph Editor provides a visual representation of keyframe velocity and allows you to make precise adjustments.
Understanding the Graph Editor Interface
In the Graph Editor, you’ll see two axes: the horizontal axis represents time, and the vertical axis represents value. The shape of the velocity graph represents the speed and direction of motion.
Modifying After Effects Keyframe Velocity
Adjusting Speed
To change the speed of an animation, you can adjust the steepness of the velocity graph. By default, keyframes have linear interpolation, meaning the speed between two keyframes is constant. To create acceleration or deceleration, modify the slope of the velocity graph. To do this, click and drag the handles on the velocity graph.
Creating Smooth Transitions
To create smooth transitions between keyframes, you can use easing. Easing allows you to control the rate of acceleration or deceleration of motion. In the Graph Editor, select a keyframe and apply an easing preset from the “Graph Type” dropdown menu. Experiment with different easing presets to achieve the desired effect.
Using Bezier Handles
Bezier handles provide further control over keyframe velocity. They allow you to adjust the shape of the velocity graph, resulting in customized motion curves. To adjust Bezier handles, select a keyframe, and click and drag the handles in the Graph Editor. Manipulate the handles to create smooth curves or sharp transitions.
Practical Applications of AE Keyframe Velocity
Creating Realistic Motion
By utilizing keyframe velocity, you can add realism to animations. Objects in the real world rarely move at constant speeds, so adjusting keyframe velocity to incorporate acceleration and deceleration enhances the believability of your animations.
Simulating Physics
Keyframe velocity is particularly useful when creating physics-based animations. By controlling the acceleration and deceleration of objects, you can simulate the effects of gravity, momentum, and other physical forces.
Emphasizing Impact
Adjusting After Effects keyframe velocity can help emphasize the impact of an object. For example, if you want to showcase a ball bouncing, increasing the speed and intensity of the initial
What is the Motion Beast course?
This is the must-see course for any Motion Designer. It lays the foundation for all aspects of modern motion design and covers every topic from AE basics to character rigging and frame by frame animation.
The course will help you overcome AE-related barriers and fears which are standing between you and the wonderful world of animation and motion design
ONLINE COURSE
Motion Beast
The Importance of Motion Graphics in Web Design
Through the course of this article, we’ll take you through why motion graphics have become a staple in web design, and why it is integral to crafting an engaging user experience!Since animated movies came to the fore in the dawn of the 20th century, the technology that drives animation, visual effects and motion graphics has […]
Speed Lines with Shape Layers in After Effects Tutorial
In this short After Effects tutorial I’ll show you how to easily create tapered speed lines using shape layers without any plugins. This is a pretty popular effect that you can use to convey feeling of superluminal speed, imitating portals and space things or just to add more dynamics to your scene transitions.How to make […]
Auto-orient in After Effects
In this quick tip, we will show you how to deal with an auto-orient option in the transform settings in After Effects.Guide to Auto-orient in After EffectsAuto-orient is a powerful feature in Adobe After Effects that allows you to automate the orientation of layers based on various parameters. Whether you’re creating motion graphics, visual effects, […]