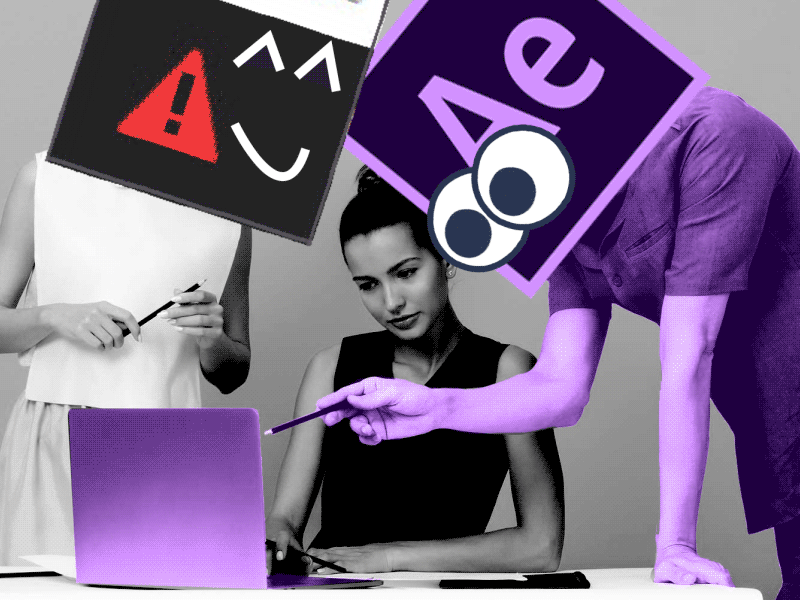Hi everybody! Ripple effect on the mic again, and today you will know how to make fading ways with a couple of clicks.
Creating Fading Waves with Ripple Effect in After Effects
In this tutorial, we will explore how to create a mesmerizing fading waves effect with a ripple effect in After Effects. This effect can add a dynamic and visually appealing touch to your videos or animations. Follow the step-by-step instructions below to master this technique.
Step 1: Import Footage
- Launch After Effects and create a new composition by selecting “Composition” > “New Composition” from the menu bar.
- Set the desired composition settings, such as frame rate and duration, and click “OK”.
- Import the footage or image you want to apply the fading waves effect to by selecting “File” > “Import” > “File” and navigating to the file on your computer. Alternatively, you can drag and drop the file directly into the Project panel.
Step 2: Create a Solid Layer
- Right-click on the empty area of the Project panel and select “New” > “Solid”.
- In the Solid Settings dialog box, choose a color for the solid layer. This layer will act as the background for our effect.
- Click “OK” to create the solid layer.
Step 3: Apply the Radio Waves Effect
- Select the footage layer in the Timeline panel.
- Go to the “Effects & Presets” panel (usually located on the right side of the interface) and search for the “Radio Waves” effect.
- Drag and drop the “Radio Waves” effect onto the footage layer in the Timeline panel.
Step 4: Adjust the Radio Waves Effect
- With the footage layer selected, navigate to the Effect Controls panel (usually located on the left side of the interface).
- Expand the “Radio Waves” effect options.
- Adjust the “Wave Type” to “Sine” or any other wave type you prefer.
- Modify the “Frequency” to control the number of waves. Higher values create more waves, while lower values create fewer waves.
- Adjust the “Amplitude” to determine the size of the waves. Higher values create larger waves, while lower values create smaller waves.
- Set the “Height” and “Width” values to define the boundaries of the waves. Experiment with different values to achieve the desired effect.
- Optionally, you can enable the “Radial Fade” checkbox to create a fading effect towards the edges of the composition.
Step 5: Apply the Ripple Effect in After Effects
- Select the footage layer in the Timeline panel.
- Navigate to the “Effects & Presets” panel and search for the “Ripple” effect.
- Drag and drop the “Ripple” effect onto the footage layer in the Timeline panel.
Step 6: Adjust the Ripple Effect
- With the footage layer selected, go to the Effect Controls panel.
- Expand the “Ripple” effect options.
- Modify the “Magnitude” to control the strength of the ripple effect. Higher values result in stronger ripples, while lower values create more subtle ripples.
- Adjust the “Size” to determine the size of the ripples. Larger values create bigger ripples, while smaller values create smaller ripples.
- Optionally, you can enable the “Invert” checkbox to reverse the direction of the ripples.
Step 7: Customize the Effect
- Experiment with different settings for both the “Radio Waves” and “Ripple” effects to achieve your desired look. Try changing the wave type, frequency, amplitude, magnitude, and size to create various effects.
- You can also apply additional effects to the footage layer or use adjustment layers to enhance the overall appearance of the composition. Play around with effects like color correction, blurs, and stylization to add your personal touch.
Step 8: Preview and Export
- Press the spacebar or click the “RAM Preview” button (located at the top of the Timeline panel) to preview the animation.
- If you’re satisfied with the result, select “Composition” > “Add to Render Queue” from the menu bar to add the composition to the render queue.
- Configure the render settings, such as output format, resolution, and destination folder.
- Click the “Render” button to export your composition with the fading waves and ripple effect.
Congratulations! You have successfully created fading waves with a ripple effect in After Effects. This effect can be applied to various projects, including music videos, motion graphics, and visualizations. Feel free to experiment further and combine this effect with other techniques to create unique and stunning animations.
Remember to save your work regularly and have fun exploring the endless possibilities of After Effects!
What is the Motion Beast course?
This is the must-see course for any Motion Designer. It lays the foundation for all aspects of modern motion design and covers every topic from AE basics to character rigging and frame by frame animation.
The course will help you overcome AE-related barriers and fears which are standing between you and the wonderful world of animation and motion design
ONLINE COURSE
Motion Beast
Top 5 time-saving Extensions for After Effects
If you animate your works in After Effects and still don’t use the extensions I’m both happy and sad for you. Read this short article till the end and your life will never be the same again.1. OverlordPreparing source files for animation is one of the most time-consuming phases of the animator’s work. Cutting characters […]
Blending Modes in After Effects
In this Very quick but very useful, we will know how to use blending mode. Just use difference mode and here you are ?Blending Modes in After EffectsIn Adobe After Effects, blending modes are used to control how different layers or elements interact and blend with each other. They determine how the colors, brightness, and […]
4 Advanced After Effects Expressions Made Easy
Denys is the Motion Design School’s script wizard and the author of the Expression Trip course. In this article, he will share how expressions can be used to create more complex animation.Popular expressionsAs you’ve learned from the previous article on top 3 After Effects Expressions to simplify your workflow, programming in After Effects, besides being totally not […]