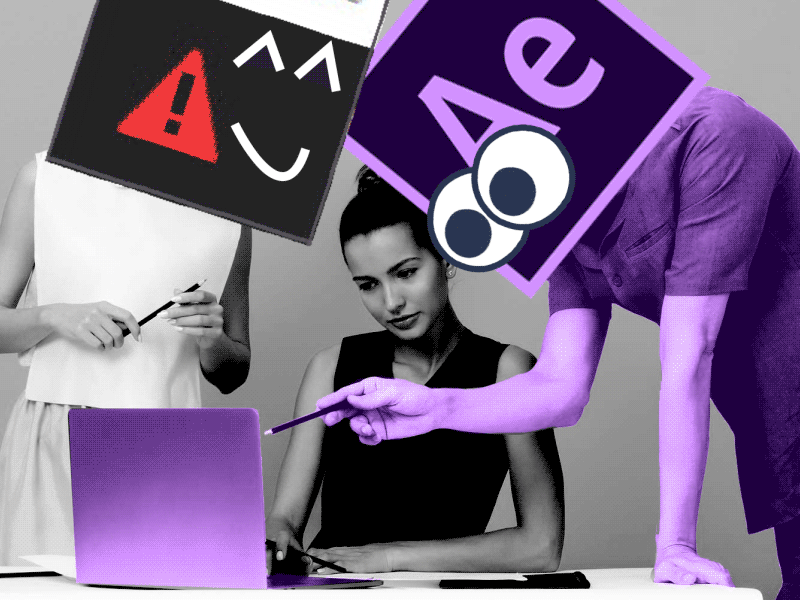Topology plays a very important role in correct deformation of 3D Model and its optimization for render. So, in this Cinema 4D tutorial, I will show you how to quickly solve problems with an incorrect mesh of 3D models with Quad Remesher plugin.
Easy Retopology of Your 3D Models in Cinema 4D with Quad Remesher Plugin
Retopology is a crucial step in the 3D modeling process that involves creating a new mesh with clean and optimized topology. It is essential for improving performance, achieving smooth deformations, and preparing models for animation or rendering. Cinema 4D provides a powerful plugin called Quad Remesher that simplifies the retopology process by automatically generating clean and efficient quad-based meshes. In this guide, we will explore the functionality, usage, and potential applications of Quad Remesher, providing step-by-step instructions, visual aids, and practical examples to help users of all skill levels master this valuable tool.
Installing Quad Remesher
- Open Cinema 4D and navigate to the “Plugins” menu.
- Select “Plugins > Manage Plugins” to open the Plugins Manager.
- Click on the “Install…” button and locate the downloaded Quad Remesher file.
- Follow the on-screen instructions to complete the installation. 1.3 Activating Quad Remesher
- After the installation, restart Cinema 4D.
- Open the “Plugins” menu and select “Exoside > Quad Remesher” to activate the plugin.
- The Quad Remesher interface should now be accessible within Cinema 4D.
Understanding Quad Remesher
- Once activated, you can find the Quad Remesher interface under the “Plugins > Exoside > Quad Remesher” menu.
- The interface consists of various parameters and options to control the remeshing process.
- Familiarize yourself with the available settings such as Density, Angle, Hard Edges, Symmetry, and more.
Key Concepts of Quad Remesher
- Quad Remesher generates a new mesh by analyzing the curvature and topology of the input geometry.
- It strives to create an optimized mesh with evenly distributed quads that respect the shape and details of the original model.
- By adjusting the settings, you can control the level of detail and the overall density of the remeshed mesh.
Retopology Workflow with Quad Remesher in C4D
Importing Your Model
- Start by creating a new project in Cinema 4D or opening an existing one.
- Import the 3D model you wish to retopologize by selecting “File > Open” or dragging the file into the Cinema 4D viewport.
Preparing Your Model
- Before applying Quad Remesher, ensure that your model is clean and free from any unnecessary details or overlapping geometry.
- Perform any required cleanup operations such as removing non-manifold edges, deleting isolated vertices, or fixing geometry errors.
Applying Quad Remesher
- With your model selected, navigate to the “Plugins > Exoside > Quad Remesher” menu to open the Quad Remesher interface.
- Adjust the parameters according to your requirements. Start with the default settings and refine them as needed.
- Click the “Remesh” button to initiate the retopology process. The plugin will analyze your model and generate a new quad-based mesh.
Refining the Remeshed Mesh
- After the remeshing is complete, you can further refine the results using Cinema 4D’s modeling tools.
- Select the remeshed mesh and use tools like the Knife, Extrude, or Bridge to add or modify geometry as required.
- Pay attention to maintaining clean edge flow and avoiding unnecessary triangular or ngon faces.
- You can also use Cinema 4D’s sculpting tools to refine the surface details of your model.
Practical Applications and Tips
Organic Characters and Creatures
- Quad Remesher is particularly useful for retopologizing organic models, such as characters and creatures.
- It can help achieve better deformation and smoother results during rigging and animation.
- Adjust the Quad Remesher settings to capture the necessary details while maintaining an optimal polygon count.
Hard-Surface Modeling
- Quad Remesher can be used to create clean and optimized topology for hard-surface models.
- It helps in achieving smooth subdivision surfaces and efficient rendering.
- Experiment with the Density and Angle settings to strike the right balance between detail and performance.
Retopologizing Scanned or High-Resolution Models
- If you’re working with scanned or high-resolution models, Quad Remesher can generate a lightweight and optimized mesh suitable for real-time applications or further modeling.
- Use the Density and Symmetry settings to control the level of detail and ensure symmetry in the remeshed model.
Quick Prototyping and Concept Development
- Quad Remesher allows you to quickly generate a base mesh from a high-resolution sculpt or a rough 3D sketch.
- This can be useful for prototyping or exploring different design ideas without investing too much time in manual retopology.
- Adjust the Density setting to generate a low-polygon base mesh for further modeling or rendering.
Conclusion
With Quad Remesher, Cinema 4D users have a powerful tool at their disposal for easy and efficient retopology of 3D models. By following the steps outlined in this guide, you can quickly generate clean and optimized quad-based meshes, ready for animation, rendering, or further refinement. Remember to experiment with the settings and explore different applications to fully leverage the potential of Quad Remesher. Happy retopologizing!
If you want to know more about the creation of building models, follow the link to the Cinema 4d journey course:
ONLINE COURSE
Cinema 4D Journey
Top 5 time-saving Extensions for After Effects
If you animate your works in After Effects and still don’t use the extensions I’m both happy and sad for you. Read this short article till the end and your life will never be the same again.1. OverlordPreparing source files for animation is one of the most time-consuming phases of the animator’s work. Cutting characters […]
Blending Modes in After Effects
In this Very quick but very useful, we will know how to use blending mode. Just use difference mode and here you are ?Blending Modes in After EffectsIn Adobe After Effects, blending modes are used to control how different layers or elements interact and blend with each other. They determine how the colors, brightness, and […]
4 Advanced After Effects Expressions Made Easy
Denys is the Motion Design School’s script wizard and the author of the Expression Trip course. In this article, he will share how expressions can be used to create more complex animation.Popular expressionsAs you’ve learned from the previous article on top 3 After Effects Expressions to simplify your workflow, programming in After Effects, besides being totally not […]