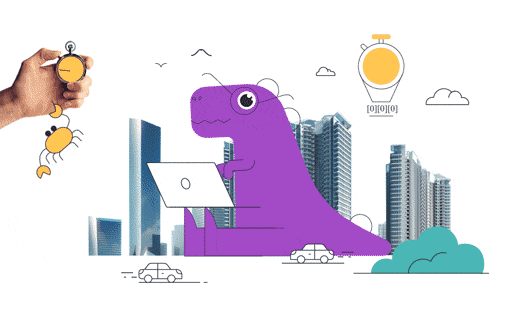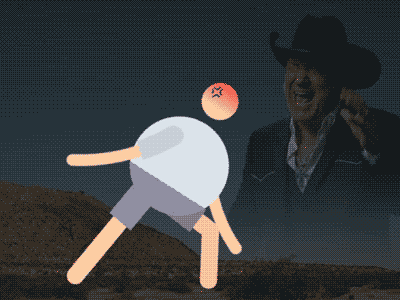In this After Effects tutorial I will prove you that with the help of 3D Stroke effect you can create so much more than just tapered 2D lines.
Also, check my Hyperkey logo animation breakdown on my channel.
3D Stroke in After Effects Tutorial
Step 1: Create a New Composition Open After Effects and create a new composition by going to “Composition” > “New Composition.” Set the desired dimensions, frame rate, and duration for your composition.
Step 2: Create a Shape Layer In the Project panel, click on the “New Composition” button to create a new shape layer. Select the “Rectangle” tool from the toolbar, or press the “Q” key to activate it. Draw a rectangle shape on the composition.
Step 3: Add a Stroke With the shape layer selected, go to the “Add” dropdown menu and choose “Stroke.” This will add a stroke to the shape layer. In the “Paint Style” dropdown menu of the Stroke options, select “On Transparent.” Adjust the stroke color, width, and other settings as desired.
Step 4: Enable 3D for the Layer To make the stroke layer 3D, click on the cube icon located next to the layer name in the timeline panel. This will enable 3D properties for the layer.
Step 5: Position and Animate the Stroke Now, you can position and animate the stroke in 3D space. Select the “Pan Behind” tool (shortcut: “Y”) and click on the anchor point of the shape layer in the Composition panel. Move the anchor point towards the end of the stroke to create a starting point for the animation.
With the layer still selected, press the “P” key to reveal the position property. Create a keyframe at the beginning of the animation, move the timeline indicator to a later point in time, and then adjust the position to animate the stroke’s movement.
Step 6: Add Camera and Lights (Optional) To enhance the 3D effect, you can add a camera and lights to the composition. Go to “Layer” > “New” > “Camera” to create a camera layer. Adjust the camera settings and position it in 3D space.
Similarly, you can add light layers by going to “Layer” > “New” > “Light.” Adjust the light settings and position them as needed.
Step 7: Preview and Render Finally, preview your animation by pressing the spacebar or using the RAM Preview function to see how the 3D stroke looks. If you’re satisfied with the result, you can render the composition by going to “Composition” > “Add to Render Queue.” Adjust the render settings and output format, then click on the “Render” button.
That’s it! You’ve created a basic 3D stroke effect in After Effects. Remember, this tutorial covers the fundamentals, and you can explore further by adding additional effects, modifying keyframes, or experimenting with different settings to achieve the desired look.
What is the Motion Beast course?
This is the must-see course for any Motion Designer. It lays the foundation for all aspects of modern motion design and covers every topic from AE basics to character rigging and frame by frame animation.
The course will help you overcome AE-related barriers and fears which are standing between you and the wonderful world of animation and motion design
ONLINE COURSE
Motion Beast
Character Tool — Brand New Rigging Script by Motion Design School
Meet the Character Tool!We developed a versatile script for character animators. It contains functions for rigging characters and adjusting their appearance, workflow boosters and a bunch of secondary motion presets.Character Tool consists of 3 tabs: Rigging, Assistant and Presets. Here is a tutorial on how to boost your workflow with this script:Short overview of general features:— RiggingAll the necessary tools […]
Top 3 After Effects Expressions to Simplify Your Workflow
Denys is the Motion Design School’s script wizard and the author of the Expression Trip course. In this article, he will share how to use the most essential expressions that are an indispensable part of any motion designer’s everyday life.Welcome to Expression world!Popular expressionsAfter Effects offers really wide opportunities, but even they are not enough to solve […]
7 Walking Animation Common Mistakes
Creating a believable walk cycle for your character can be a real challenge. At times it seems that you are doing everything right, but the result is still totally disappointing. You are not alone in this, we know your struggle. This article is a guideline for you to follow to ensure your characters walk as […]