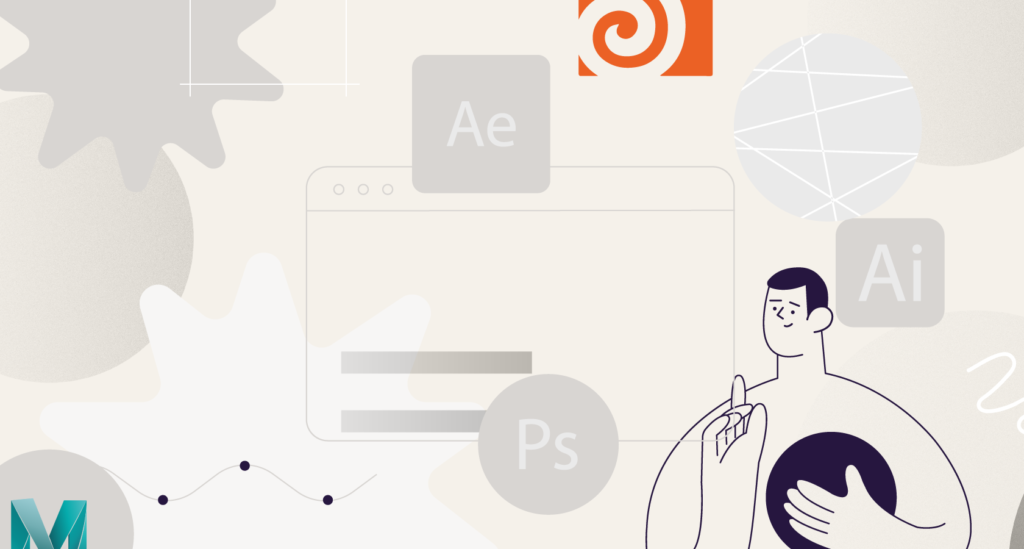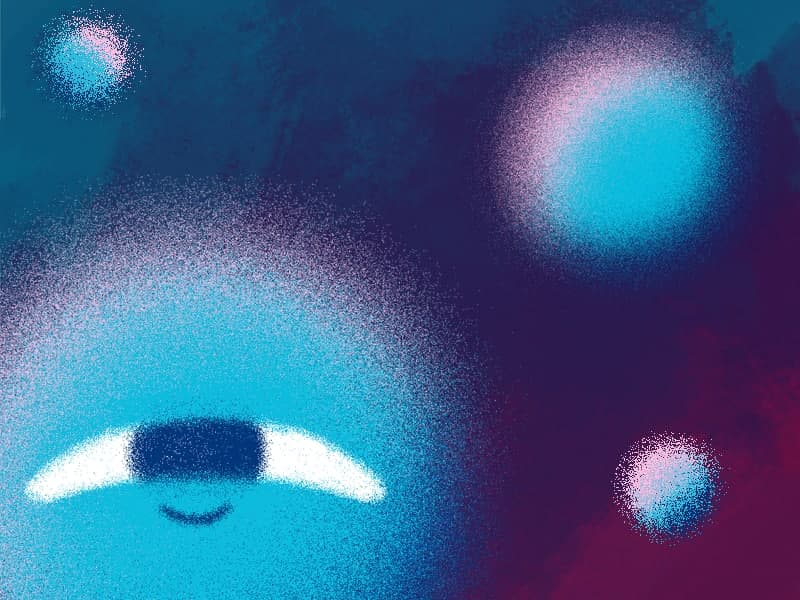In that case, we will try to use as many shape modifiers as we can. Find out how to use Repeater in combination with Merge Path and Round Corners. And the last modifier will be wiggle transform to make the random movement. What about other modifiers? We will be glad to see your experiments!
Guide: Creating Realistic Smoke in After Effects
Adding realistic smoke effects to your videos can enhance visual appeal and create a cinematic atmosphere. In this guide, we’ll walk you through the step-by-step process of creating compelling smoke using Adobe After Effects. No prior expertise required—let’s get started!
1. Setting Up Your Composition
Open After Effects and create a new composition by clicking on “Composition” > “New Composition.” Set the desired resolution, frame rate, and duration for your project.
2. Creating a New Solid Layer
- Right-click on the timeline, choose “New,” and select “Solid.”
- Pick a dark color for the solid layer; this will serve as the base for your smoke.
3. Applying Fractal Noise
- With the solid layer selected, go to “Effect” > “Noise & Grain” > “Fractal Noise.”
- This effect will be the foundation for your smoke simulation.
4. Adjusting Fractal Noise Settings
| Setting | Value |
|---|---|
| Contrast | 200 |
| Brightness | -50 |
| Scale | Adjust to your liking |
| Evolution | Animate for movement |
Experiment with these settings to achieve the desired smoke appearance. The “Evolution” parameter can be keyframed to create the illusion of swirling smoke.
5. Colorizing the Smoke
- Add a “Tint” effect (under “Color Correction”) to the Fractal Noise layer.
- Choose subtle colors (e.g., shades of gray or blue) to mimic realistic smoke.
6. Adding Movement to the Smoke
- Create keyframes for the “Evolution” parameter to make the smoke move.
- Enable motion blur for a more realistic effect: click on the layer, and check the box next to “Motion Blur” in the timeline.
7. Fine-Tuning the Animation
- Adjust the opacity of the Fractal Noise layer to control the density of the smoke.
- Add additional keyframes for Scale and Opacity to simulate smoke dissipation.
8. Rendering Your Composition
Once satisfied with your smoke animation:
- Go to “Composition” > “Add to Render Queue.”
- Set your desired output settings.
- Click “Render” to export your video with the smoke effect.
Congratulations! You’ve successfully created realistic smoke in After Effects. Feel free to experiment with different settings and techniques to customize the look of your smoke for various projects. Happy animating!
What is the Motion Beast course?
This is the must-see course for any Motion Designer. It lays the foundation for all aspects of modern motion design and covers every topic from AE basics to character rigging and frame by frame animation.
The course will help you overcome AE-related barriers and fears which are standing between you and the wonderful world of animation and motion design
ONLINE COURSE
Motion Beast
After Effects Keyframe Shortcuts
Adobe After Effects is arguably one of the most powerful creative tools (read: animation and visual effects software) available for professionals, particularly motion designers and VFX artists. If you’re a beginner or pro designer (does that even matter?), once you start to use After Effects religiously, you’ll recognize how super important it is to optimize […]
Best Animation Software and Motion Graphic Program to Use
Getting Started with Animation and Motion Graphics!When it comes to animation and motion graphics, the array of software and programs, free or otherwise, offer a daunting choice to beginners. “The best animation software” is largely relative, with each animator having their own personal preferences.To help newcomers out, we’ve compiled a list of the best animation […]
Frame-by-Frame Animation Workflow in Photoshop
In this tutorial, Sasha will show you everything you need to know about frame-by-frame animation in Photoshop. You’ll learn the reasons behind choosing to animate your works in Photoshop, as well as its advantages and drawbacks for an animator. Moreover, you’ll discover how to create cool animation using the free AnimDessin2 plugin as well as […]