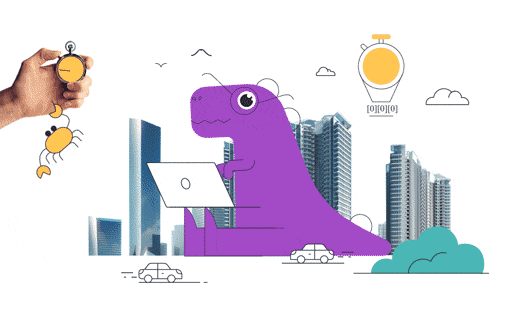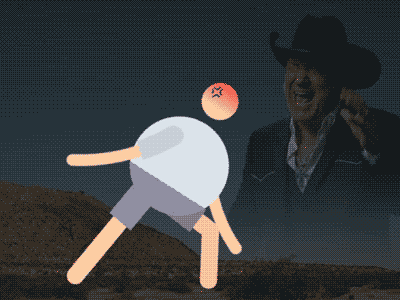Find out the ways on how to achieve wireframe look in After Effects.
Achieving a Wireframe Look in After Effects: A Comprehensive Guide
I. Introduction
Creating a wireframe look in After Effects adds a unique visual style to your animations, enhancing the perception of depth and structure. This guide will explore various methods to achieve a convincing wireframe effect using After Effects.
II. Using Stroke Effect
A. Applying the Stroke Effect
- Import your footage or create your animation.
- Create a new composition.
- Select the layer you want to turn into a wireframe.
- In the Effects & Presets panel, search for “Stroke.”
- Drag the Stroke effect onto your selected layer.
B. Adjusting Stroke Parameters
- Customize the Brush Size to control the thickness of the wireframe lines.
- Experiment with Start and End properties to define where the strokes begin and end.
- Activate All Masks to include all masks on the layer in the wireframe.
III. Using the Cell Pattern Effect
A. Applying Cell Pattern
- Select the layer you want to turn into a wireframe.
- In the Effects & Presets panel, search for “Cell Pattern.”
- Drag the Cell Pattern effect onto your selected layer.
B. Customizing Cell Pattern
- Set the pattern to “Block.”
- Adjust the Size and Border properties to control the wireframe density.
- Experiment with blending modes and opacity to fine-tune the wireframe appearance.
IV. Using the Cartoon Effect
A. Applying Cartoon Effect
- Select the layer you want to turn into a wireframe.
- In the Effects & Presets panel, search for “Cartoon.”
- Drag the Cartoon effect onto your selected layer.
B. Adjusting Cartoon Parameters
- Customize the Detail and Smoothness settings to achieve a stylized wireframe look.
- Fine-tune the Edge Threshold to control the visibility of the wireframe lines.
V. Duplicating Layers with Blending Modes
A. Duplicate the Layer
- Duplicate the layer you want to turn into a wireframe (Ctrl + D or Command + D).
- Remove unnecessary effects from the duplicated layer.
B. Apply Blending Modes
- Experiment with blending modes (Overlay, Multiply, or Screen) on the duplicated layer to create a wireframe overlay.
- Adjust the opacity for subtler or more pronounced wireframe effects.
VI. Using the Set Matte Effect
A. Apply Set Matte
- Duplicate the layer you want to turn into a wireframe.
- Place the duplicated layer above the original.
- Apply the Set Matte effect to the duplicated layer.
B. Customize Set Matte
- Set the Set Matte effect to reference the original layer.
- Adjust the Channel settings to isolate specific features for the wireframe.
VII. Conclusion
Experiment with these methods to achieve a wireframe look in After Effects. Combine different techniques, fine-tune parameters, and unleash your creativity to add a distinct visual style to your animations. Whether using Stroke, Cell Pattern, Cartoon effects, duplicating layers, or employing set matte, After Effects offers versatile tools to bring your wireframe visions to life.
What is the Motion Beast course?
This is the must-see course for any Motion Designer. It lays the foundation for all aspects of modern motion design and covers every topic from AE basics to character rigging and frame by frame animation.
The course will help you overcome AE-related barriers and fears which are standing between you and the wonderful world of animation and motion design
ONLINE COURSE
Motion Beast
Character Tool — Brand New Rigging Script by Motion Design School
Meet the Character Tool!We developed a versatile script for character animators. It contains functions for rigging characters and adjusting their appearance, workflow boosters and a bunch of secondary motion presets.Character Tool consists of 3 tabs: Rigging, Assistant and Presets. Here is a tutorial on how to boost your workflow with this script:Short overview of general features:— RiggingAll the necessary tools […]
Top 3 After Effects Expressions to Simplify Your Workflow
Denys is the Motion Design School’s script wizard and the author of the Expression Trip course. In this article, he will share how to use the most essential expressions that are an indispensable part of any motion designer’s everyday life.Welcome to Expression world!Popular expressionsAfter Effects offers really wide opportunities, but even they are not enough to solve […]
7 Walking Animation Common Mistakes
Creating a believable walk cycle for your character can be a real challenge. At times it seems that you are doing everything right, but the result is still totally disappointing. You are not alone in this, we know your struggle. This article is a guideline for you to follow to ensure your characters walk as […]