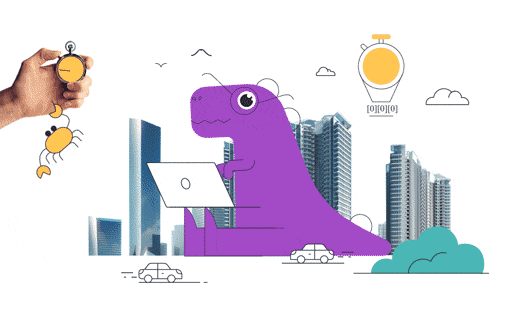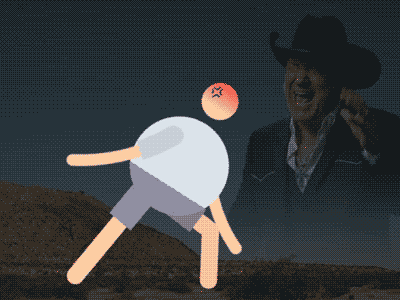In this quick tip, we will create the eye rig inside one shape layer.
To do that, you will understand how to deal with the merge path modifier and its parameters. Besides that, we will use the slider controls. It will help you to adjust the parameters with your customizable controls.
Creating Eye Rigs in After Effects: A Step-by-Step Guide
In this guide, we’ll explore how to create eye rigs in After Effects, allowing you to bring life and expression to your animated characters. Follow these easy steps to master the art of animating eyes seamlessly.
Prerequisites
Before we start, ensure you have the following:
- After Effects installed on your system.
- Basic knowledge of After Effects interface and keyframes.
Step 1: Set Up Your Composition
- Open After Effects and create a new composition.
- Set the duration and dimensions according to your project requirements.
- Import your character illustration or footage into the composition.
Step 2: Create Eye Layers
- Duplicate your character’s eyes layer to have separate layers for each eye.
- Rename the layers for clarity, like “Left Eye” and “Right Eye.”
Step 3: Set Anchor Points
- Select the “Pan Behind Tool” (Y) from the toolbar.
- Adjust the anchor points of each eye layer to the center of the eye.
Step 4: Use Null Objects for Control
- Create two null objects (Layer > New > Null Object).
- Rename them as “Left Control” and “Right Control.”
- Parent the “Left Eye” to “Left Control” and “Right Eye” to “Right Control.”
Step 5: Rigging the Horizontal Movement
- Select the “Left Control” null object.
- Press ‘P’ to open Position property.
- Create a keyframe at the beginning.
- Move to the end of your animation and adjust the X-position to simulate eye movement.
- Easy Ease the keyframes for a natural motion (F9).
Repeat the process for the “Right Control” null object.
Step 6: Rigging Vertical Movement
- Press ‘R’ to open Rotation property for each control null.
- Create keyframes for the start and end of your animation.
- Adjust the rotation values to simulate blinking or looking up/down.
- Apply Easy Ease to these keyframes as well.
Step 7: Add Pupils or Iris Layers
- Create separate layers for pupils or irises.
- Parent them to the corresponding eye layers.
- Adjust the size and position for a realistic look.
Step 8: Fine-Tune and Preview
- Play back your animation to ensure smooth eye movement.
- Tweak keyframe timings or values if needed.
- Preview your animation regularly to check for realism.
Conclusion
Congratulations! You’ve successfully created eye rigs in After Effects, adding a dynamic element to your character animations. Experiment with different movements and expressions to bring your characters to life. Happy animating!
What is the Motion Beast course?
This is the must-see course for any Motion Designer. It lays the foundation for all aspects of modern motion design and covers every topic from AE basics to character rigging and frame by frame animation.
The course will help you overcome AE-related barriers and fears which are standing between you and the wonderful world of animation and motion design
ONLINE COURSE
Motion Beast
Character Tool — Brand New Rigging Script by Motion Design School
Meet the Character Tool!We developed a versatile script for character animators. It contains functions for rigging characters and adjusting their appearance, workflow boosters and a bunch of secondary motion presets.Character Tool consists of 3 tabs: Rigging, Assistant and Presets. Here is a tutorial on how to boost your workflow with this script:Short overview of general features:— RiggingAll the necessary tools […]
Top 3 After Effects Expressions to Simplify Your Workflow
Denys is the Motion Design School’s script wizard and the author of the Expression Trip course. In this article, he will share how to use the most essential expressions that are an indispensable part of any motion designer’s everyday life.Welcome to Expression world!Popular expressionsAfter Effects offers really wide opportunities, but even they are not enough to solve […]
7 Walking Animation Common Mistakes
Creating a believable walk cycle for your character can be a real challenge. At times it seems that you are doing everything right, but the result is still totally disappointing. You are not alone in this, we know your struggle. This article is a guideline for you to follow to ensure your characters walk as […]