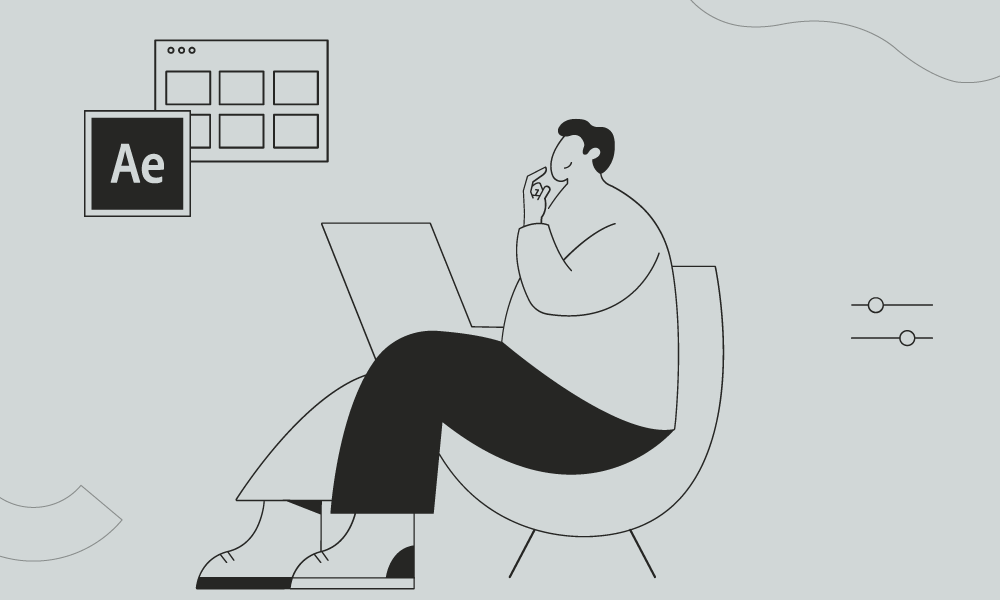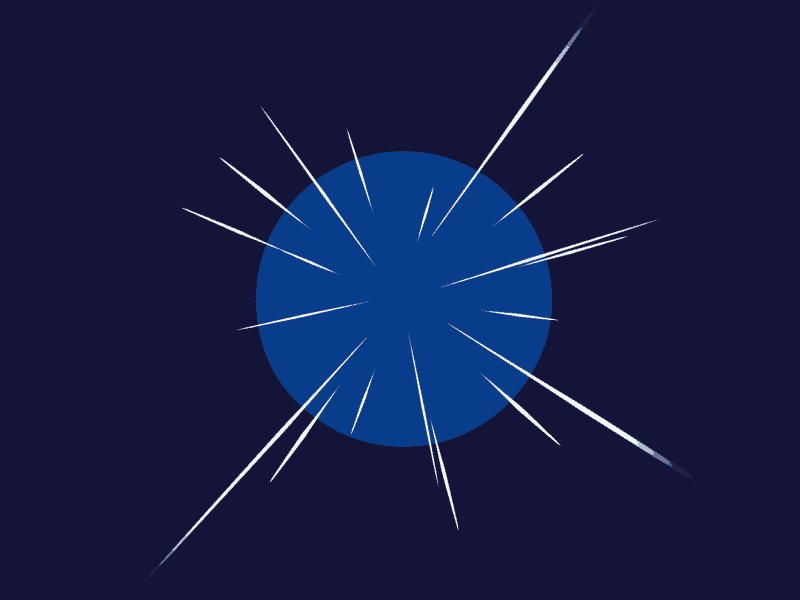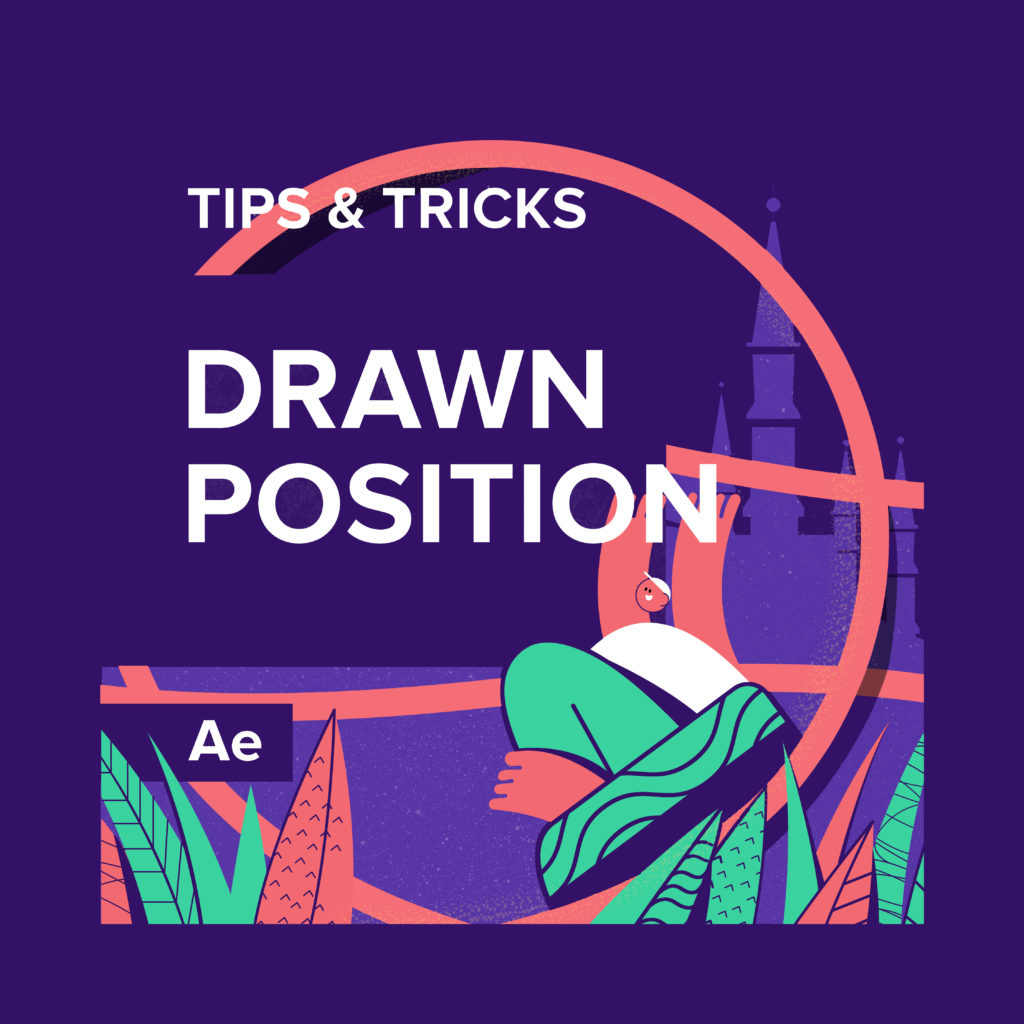There can be a bunch of talking characters in cartoons, explainer videos and other types of animated stories. So that, lip-syncing is one of the most frequent tasks in modern animation.
We’ve decided to share a short part of a lesson about facial animation from our Motion Beast course. In this super short YouTube tutorial, we’re showing one of the easiest ways to create lip sync in After Effects without any plugins.
Lip Sync in After Effects Additional Quick Guide
Lip syncing in After Effects is a process of synchronizing animated mouth movements with spoken dialogue or a soundtrack. It allows you to create the illusion that a character is speaking or singing. While the process can be intricate and time-consuming, I can provide you with a quick guide to get started. Here’s a step-by-step process for lip syncing in After Effects:
- Import your assets: Import the audio file or soundtrack that contains the dialogue or song lyrics. You’ll also need the character animation or a static image of the character with a closed mouth and open mouth positions.
- Set up your composition: Create a new composition in After Effects that matches the specifications of your project. Set the duration and resolution according to your needs.
- Prepare the mouth positions: If you have an animation with different mouth positions, make sure each mouth position is on a separate layer or frame. Alternatively, if you have a static image of the character, create separate mouth positions using a graphic editing software like Photoshop.
- Sync the audio: Drag and drop the audio file into your composition. Scrub through the timeline to find the specific moments where the character speaks or sings. Identify the key phonetic sounds or syllables that need to be synced with the mouth movements.
- Animate the mouth: If you have separate mouth positions, arrange them in a sequence so that each position corresponds to the specific audio segment. Use the keyframes in After Effects to animate the mouth positions. Adjust the timing and spacing of the keyframes to match the audio.
- Fine-tune the animation: Preview the animation and make adjustments as needed. Pay attention to the timing, lip shape, and overall performance of the character. Use additional keyframes to refine the motion and make it more natural.
- Add secondary movements: To enhance the realism, consider adding subtle secondary movements like head tilts, eyebrow raises, or eye blinks.
- Add lip sync controls (optional): If you want more control over the lip syncing process, you can create sliders or controllers that allow you to easily switch between different mouth positions. This can be achieved by using expressions or the DUIK tool in After Effects.
- Apply additional effects: Depending on the style and requirements of your project, you may want to apply additional effects to enhance the lip syncing. This could include adding shading, highlights, or texture to the character’s mouth, or applying color correction to ensure the mouth movements blend seamlessly with the rest of the animation.
- Preview and refine: Continuously preview your animation to see how the lip syncing matches the audio. Make any necessary adjustments to the timing, spacing, or shape of the mouth movements. Iterate and fine-tune until you achieve the desired result.
- Render and export: Once you are satisfied with the lip syncing, it’s time to render your final composition. Choose the appropriate settings for your intended output, such as video format, resolution, and frame rate. Then, export the composition using the Render Queue in After Effects.
That’s a quick guide to lip syncing in After Effects. Remember that this process requires careful attention to detail and patience. With practice, you can achieve convincing lip sync animations that bring your characters to life.
Want to know more about animation?
The Importance of Motion Graphics in Web Design
Through the course of this article, we’ll take you through why motion graphics have become a staple in web design, and why it is integral to crafting an engaging user experience!Since animated movies came to the fore in the dawn of the 20th century, the technology that drives animation, visual effects and motion graphics has […]
Speed Lines with Shape Layers in After Effects Tutorial
In this short After Effects tutorial I’ll show you how to easily create tapered speed lines using shape layers without any plugins. This is a pretty popular effect that you can use to convey feeling of superluminal speed, imitating portals and space things or just to add more dynamics to your scene transitions.How to make […]
Auto-orient in After Effects
In this quick tip, we will show you how to deal with an auto-orient option in the transform settings in After Effects.Guide to Auto-orient in After EffectsAuto-orient is a powerful feature in Adobe After Effects that allows you to automate the orientation of layers based on various parameters. Whether you’re creating motion graphics, visual effects, […]