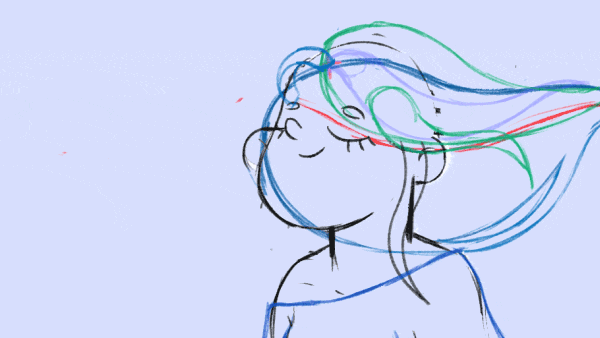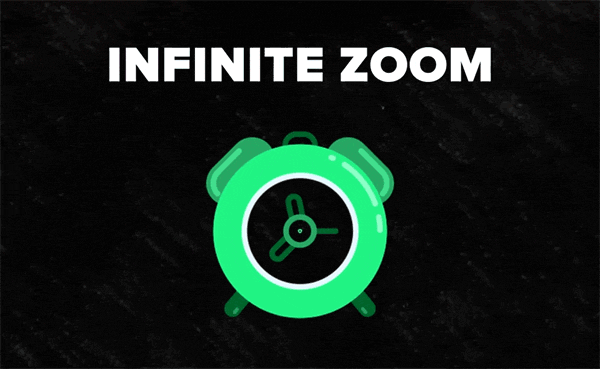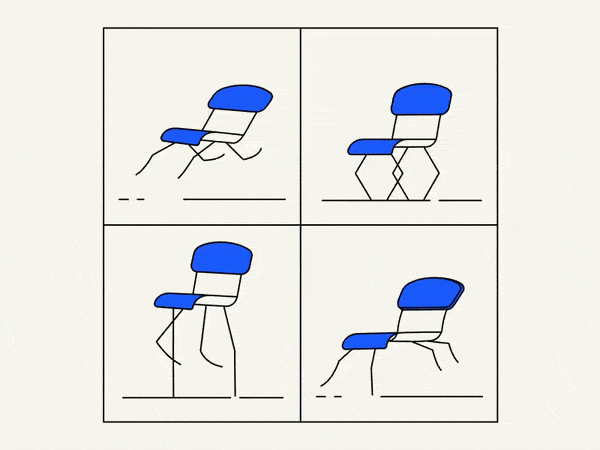You want linear movements, but your object is bouncing at the end? In this quick tip, we will overcome these things. No more annoying interpolation in your life! And even more than that, We have three ways to fix your keyframe interpolations and improve your workflow.
Guide: 3 Easy Ways to Convert Vertex Interpolation in After Effects
Vertex interpolation in After Effects allows you to smoothly transition between keyframes by adjusting the shape of a path. However, there may be instances where you need to convert vertex interpolation for specific requirements. In this guide, we’ll explore three simple methods to achieve this seamlessly.
Method 1: Converting Vertex Interpolation Using the Convert Vertex Tool
- Select the Shape Layer:
- Open your After Effects project and select the shape layer containing the path with vertex interpolation.
- Activate the Convert Vertex Tool:
- Locate and select the “Convert Vertex Tool” in the toolbar. It looks like a white arrow with a small black square.
- Adjust Vertex Points:
- Click on the vertex points you want to convert. Handles will appear, allowing you to modify the interpolation. Drag the handles to reshape the path as needed.
- Fine-Tune the Transition:
- Use the spatial and temporal handles to fine-tune the transition between keyframes. Experiment with different handle positions to achieve the desired effect.
Method 2: Utilizing the Pen Tool for Manual Adjustment
- Access the Pen Tool:
- Select the shape layer with vertex interpolation and pick the “Pen Tool” from the toolbar.
- Convert Vertex Points:
- Hover over the vertex point you want to convert. Hold down the “Ctrl” key (Windows) or “Cmd” key (Mac) to activate the Convert Vertex tool temporarily.
- Adjust Handles:
- Click and drag the handles to modify the interpolation. This method gives you precise control over each vertex point.
- Repeat as Necessary:
- Repeat the process for other vertex points, ensuring a smooth transition between keyframes.
Method 3: Keyframe Interpolation Options
- Select the Keyframes:
- Open the timeline and select the keyframes representing the vertex interpolation you want to convert.
- Access Keyframe Interpolation Options:
- Right-click on the selected keyframes and choose “Keyframe Interpolation.”
- Choose Spatial Interpolation:
- In the Keyframe Interpolation dialog box, select “Spatial Interpolation.” This option allows you to adjust how After Effects calculates the position of the vertex points between keyframes.
- Experiment with Bezier and Linear:
- Choose between “Bezier” for smooth curves or “Linear” for straight transitions. Adjust the influence handles as needed for finer control.
Conclusion
By employing these three methods, you can easily convert vertex interpolation in After Effects to meet your specific design and animation requirements. Whether you prefer a hands-on approach with the Convert Vertex Tool, manual adjustments using the Pen Tool, or refining keyframe interpolation options, After Effects offers flexibility for achieving the desired visual results. Experiment with these techniques to enhance your animation workflow and bring your creative visions to life.
What is the Motion Beast course?
This is the must-see course for any Motion Designer. It lays the foundation for all aspects of modern motion design and covers every topic from AE basics to character rigging and frame by frame animation.
The course will help you overcome AE-related barriers and fears which are standing between you and the wonderful world of animation and motion design
ONLINE COURSE
Motion Beast
Breakdown of Frame-by-Frame Animation
In this short frame-by-frame animation tutorial, I’ll show you how to create and animate an illustration from scratch. We’ll start with a sketch and will go all the way up to post-production. To do this you’ll only need Photoshop for drawing and for frame-by-frame animation and After Effects to put it all together nicely and […]
Exponential scale in After Effects
How often you want to achieve the exponential scale. You’ve probably tried to do that with graph editor, but it’s almost impossible. In that case, we’ve prepared the two ways how to do it quickly.Right-click on selected keyframes, go to keyframe assistant, and choose an exponential scale. That’s it!Another way is to use the expressionWhich […]
Running Chair Animation Breakdown in After Effects
New “How to” create a funny chair run cycle in After Effects.Step-by-Step Guide: Runnning Chair AnimationThe Running Chair Animation in After Effects is a creative and dynamic effect that can add visual interest and energy to your projects. It involves animating a chair to simulate movement as if it is running or sliding across the […]