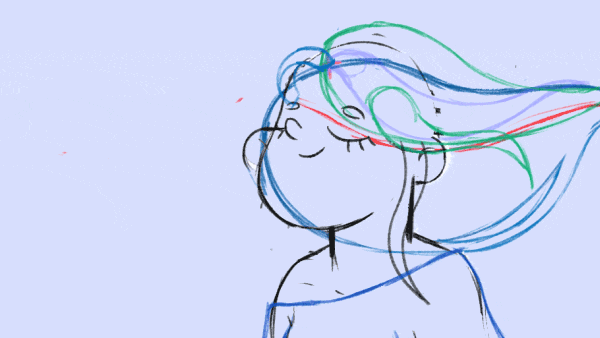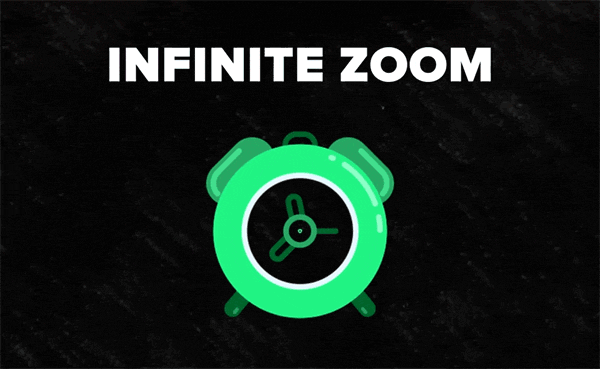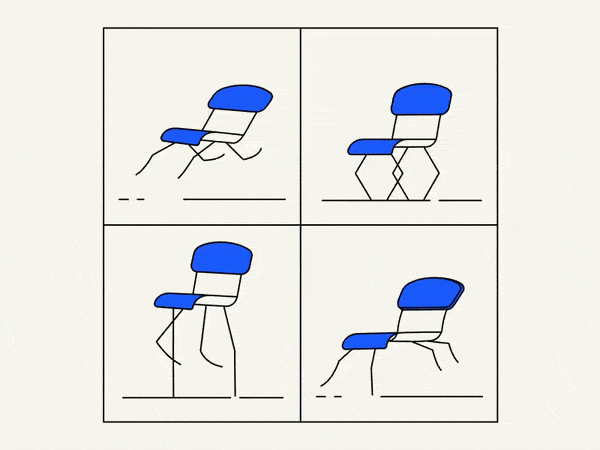In this quick tip, we will show you how to deal with an auto-orient option in the transform settings in After Effects.
Guide to Auto-orient in After Effects
Auto-orient is a powerful feature in Adobe After Effects that allows you to automate the orientation of layers based on various parameters. Whether you’re creating motion graphics, visual effects, or complex animations, understanding how to use Auto-orient can significantly enhance your workflow and bring your projects to life. In this comprehensive guide, we will explore the functionality, usage, and potential applications of Auto-orient, providing step-by-step instructions, visual aids, and practical examples to help you master this feature.
Accessing Auto-orient
To access the Auto-orient feature in After Effects, follow these steps:
Step 1: Select the layer you want to apply Auto-orient to.
Step 2: Go to the “Layer” menu at the top of the application.
Step 3: From the drop-down menu, choose “Transform,” and then select “Auto-Orient.”
Auto-orient Options
After accessing the Auto-orient feature, you’ll find several options to choose from, each serving a specific purpose. Let’s explore these options:
- Off: This option disables Auto-orient, allowing you to manually adjust the layer’s orientation without any automation.
- Orient Along Path: When this option is selected, the layer automatically aligns itself along the motion path, maintaining its original orientation. This is particularly useful when you want to animate objects moving along a curved or complex path.
- Orient Towards Point of Interest: By selecting this option, the layer automatically orients itself towards its point of interest. The point of interest is a property you can adjust separately, defining the object or area the layer should face. This is beneficial for creating animations where objects look at a specific target or focus on a particular point in the composition.
- Orient Towards Camera: This option aligns the layer to always face the active camera in the composition. It is useful when working with 3D layers or creating virtual environments where objects need to face the viewer at all times.
Practical Examples and Applications
Let’s explore some practical examples to illustrate the diverse applications of Auto-orient:
Example 1: Creating Animated Characters
Auto-orient can be used to create dynamic character animations. By applying “Orient Towards Point of Interest,” you can make a character’s face constantly face the camera or focus on a specific target, giving it a lifelike appearance. This technique is often employed in explainer videos, motion graphics, and character-driven animations.
Example 2: Motion Path Animations
When working with complex motion paths, Auto-orient’s “Orient Along Path” option can save you time and effort. By automatically aligning the layer with the path, you can create smooth and consistent motion for objects following intricate trajectories.
Example 3: 3D Compositions
In a 3D composition, you can use Auto-orient’s “Orient Towards Camera” to ensure that objects always face the viewer, regardless of their position or rotation. This is particularly useful when integrating 3D elements into live-action footage or creating virtual environments.
Creative Tips and Insights
Here are some additional tips and insights to help you leverage Auto-orient effectively:
- Parenting Layers: You can apply Auto-orient to child layers that are parented to another layer. This allows the child layers to inherit the orientation of the parent layer automatically.
- Keyframe Animation: Auto-orient can be keyframed over time to create dynamic effects. By adjusting the orientation options at different points in the timeline, you can achieve complex animations with ease.
- Expression Control: Auto-orient can also be controlled using expressions, allowing for more advanced automation and interactivity. Experiment with expressions to create custom behaviors and achieve unique visual effects.
Conclusion
Auto-orient is a versatile feature in After Effects that simplifies the process of orienting layers in animations and visual effects. By understanding its functionality, exploring its options, and applying it creatively, you can enhance your workflow, save time, and create stunning animations and motion graphics. Remember to experiment, practice, and have fun as you unlock the full potential of Auto-orient in your After Effects projects.
What is the Motion Beast course?
This is the must-see course for any Motion Designer. It lays the foundation for all aspects of modern motion design and covers every topic from AE basics to character rigging and frame by frame animation.
The course will help you overcome AE-related barriers and fears which are standing between you and the wonderful world of animation and motion design
ONLINE COURSE
Motion Beast
Breakdown of Frame-by-Frame Animation
In this short frame-by-frame animation tutorial, I’ll show you how to create and animate an illustration from scratch. We’ll start with a sketch and will go all the way up to post-production. To do this you’ll only need Photoshop for drawing and for frame-by-frame animation and After Effects to put it all together nicely and […]
Exponential scale in After Effects
How often you want to achieve the exponential scale. You’ve probably tried to do that with graph editor, but it’s almost impossible. In that case, we’ve prepared the two ways how to do it quickly.Right-click on selected keyframes, go to keyframe assistant, and choose an exponential scale. That’s it!Another way is to use the expressionWhich […]
Running Chair Animation Breakdown in After Effects
New “How to” create a funny chair run cycle in After Effects.Step-by-Step Guide: Runnning Chair AnimationThe Running Chair Animation in After Effects is a creative and dynamic effect that can add visual interest and energy to your projects. It involves animating a chair to simulate movement as if it is running or sliding across the […]