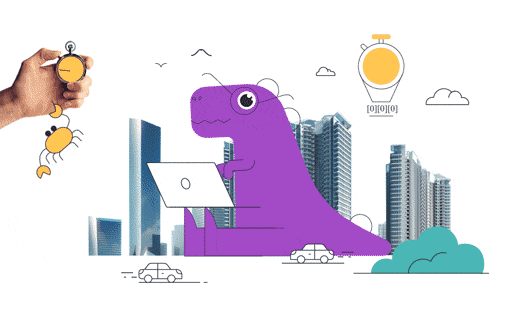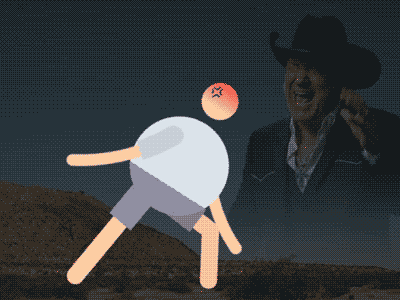In this quick After Effects tutorial, James Curran (@slimjimstudios) shows how to create a good looking cartoony smoke really fast without using any third-party plugins and also how to loop particles animation. This technique is described in one of the lessons of his Animated Loops course, which is packed with tons of such advanced tips.
Guide: How to Loop Particles in After Effects
In this comprehensive guide, you will learn how to create looping particle effects in Adobe After Effects without the need for any third-party plugins. Particles can add dynamism and visual interest to your animations, making them more engaging and captivating. By mastering the art of looping particles, you can create mesmerizing visual effects and enhance your motion graphics projects. Whether you are a beginner or an experienced After Effects user, this guide will walk you through the process step by step, providing clear instructions, visual aids, and practical examples.
Step 1: Creating a New Composition
To start creating looping particles, follow these steps:
- Launch After Effects and open a new project.
- Create a new composition by clicking on “Composition” in the top menu and selecting “New Composition.”
- In the New Composition dialog box, specify the desired settings for your composition, such as width, height, duration, and frame rate.
- Click “OK” to create the composition.
Step 2: Adding a Particle System
Now that you have your composition set up, it’s time to add a particle system to your project. After Effects provides a built-in particle system called “Particle World.” Here’s how to add it:
- In the Project panel, right-click on an empty space and select “New” followed by “Solid.”
- In the Solid Settings dialog box, choose a color and set the dimensions of the solid to match your composition.
- Click “OK” to create the solid layer.
- With the solid layer selected, go to the top menu, click on “Effect,” navigate to “Simulation,” and choose “Particle World.”
Step 3: Customizing Particle World
After adding the Particle World effect, you can customize its settings to achieve the desired particle effect. Let’s explore the key parameters:
- Particle Settings:
- Particle Type: Choose the type of particle you want (e.g., “Textured Quad” or “Cloudlet”).
- Birth Rate: Adjust the birth rate to control the number of particles emitted per second.
- Longevity: Set the lifespan of each particle.
- Velocity: Determine the initial speed of the particles.
- Gravity: Apply gravitational force to the particles if desired.
- Physics:
- Air: Adjust parameters related to air resistance, turbulence, and wind.
- Physics Time Factor: Change the speed of the particle system’s physics simulation.
- Producer:
- Position: Set the emitter’s position from where the particles originate.
- Radius X, Y, and Z: Define the dimensions of the emitter area.
- Render Settings:
- Particle Type: Choose how the particles are rendered (e.g., “Streaklet” or “Sprite”).
- Blending Mode: Define how particles blend with the background.
- Birth Size and Death Size: Determine the size of particles at birth and death.
Feel free to experiment with these settings to achieve different particle effects.
Step 4: Creating the Loop
To make the particle system loop seamlessly, we’ll employ a combination of time remapping and pre-composing. Follow these steps:
- Select the solid layer with the Particle World effect.
- Press “Ctrl + Shift + C” (Windows) or “Cmd + Shift + C” (Mac) to pre-compose the layer.
- In the Pre-compose dialog box, make sure to check the option “Move all attributes into the new composition” and click “OK.”
- With the pre-comp selected, press “Alt + [” (Windows) or “Option + [” (Mac) to reveal the time remapping property.
- Set a keyframe at the beginning of the composition by clicking the stopwatch icon next to the “Time Remap” property.
- Move the playhead to the end of the composition.
- Right-click on the “Time Remap” property and select “Keyframe Assistant” followed by “Time Reverse Keyframes.”
- Adjust the duration of the pre-comp as needed to fine-tune the loop.
Step 5: Enhancing the Particle Loop in AE
Now that you have a basic particle loop, let’s explore some additional techniques to enhance the visual impact:
- Color and Opacity Variation:
- Inside the pre-comp, apply the “CC Particle World” effect to the solid layer.
- Adjust the settings under the “Particle” section to introduce color and opacity variations.
- Experiment with the “Particle” settings such as “Particle Birth Color,” “Particle Life Color,” and “Opacity over Life” to achieve desired results.
- Textures and Shading:
- Apply textures or images to the particles by selecting a suitable texture in the “Texture” section of the “Particle World” effect.
- Adjust the shading and lighting parameters under the “Shading” section to add depth and realism to the particles.
- Particle Motion:
- Use keyframes to animate the position, scale, and rotation of the pre-comp containing the particle system.
- Apply additional effects like “Motion Blur” or “Gaussian Blur” to create smooth motion and enhance the overall visual quality.
Step 6: Looping Particles Practical Applications
The looping particle effect can be used in various ways to elevate your motion graphics and visual effects. Here are a few practical applications to inspire you:
- Background Elements:
- Create looping particles to serve as dynamic backgrounds for titles, logos, or lower thirds.
- Experiment with different colors, textures, and blending modes to match the overall design aesthetic.
- Transition Effects:
- Use particle loops as transition effects between scenes or shots.
- Combine particle loops with other visual elements for seamless and eye-catching transitions.
- Motion Graphics:
- Incorporate looping particles into motion graphics projects to add energy and movement.
- Combine particle loops with other graphical elements to create visually stunning compositions.
Conclusion
Congratulations! You have learned how to create looping particle effects in After Effects without the need for plugins. By mastering these techniques, you can unleash your creativity and add captivating particle animations to your projects. Remember to experiment, try different settings, and explore various applications to take your visual effects and motion graphics to the next level.
What is the Animated Loops with James Curran course?
James will use his 15+ years of experience as a professional animator to teach you everything he knows about making animated loops, which he’s made A LOT of. Whether you want your characters to be running, jumping, or spinning in 2D, 3D, or isometric scenes, this course covers it all.
From fundamental loop theory through to inspiration on how to generate your own loop ideas, you’ll come out of this course fully prepared to start taking on the world with your own never-ending animations.
ONLINE COURSE
Animated Loops
with James Curran
Character Tool — Brand New Rigging Script by Motion Design School
Meet the Character Tool!We developed a versatile script for character animators. It contains functions for rigging characters and adjusting their appearance, workflow boosters and a bunch of secondary motion presets.Character Tool consists of 3 tabs: Rigging, Assistant and Presets. Here is a tutorial on how to boost your workflow with this script:Short overview of general features:— RiggingAll the necessary tools […]
Top 3 After Effects Expressions to Simplify Your Workflow
Denys is the Motion Design School’s script wizard and the author of the Expression Trip course. In this article, he will share how to use the most essential expressions that are an indispensable part of any motion designer’s everyday life.Welcome to Expression world!Popular expressionsAfter Effects offers really wide opportunities, but even they are not enough to solve […]
7 Walking Animation Common Mistakes
Creating a believable walk cycle for your character can be a real challenge. At times it seems that you are doing everything right, but the result is still totally disappointing. You are not alone in this, we know your struggle. This article is a guideline for you to follow to ensure your characters walk as […]